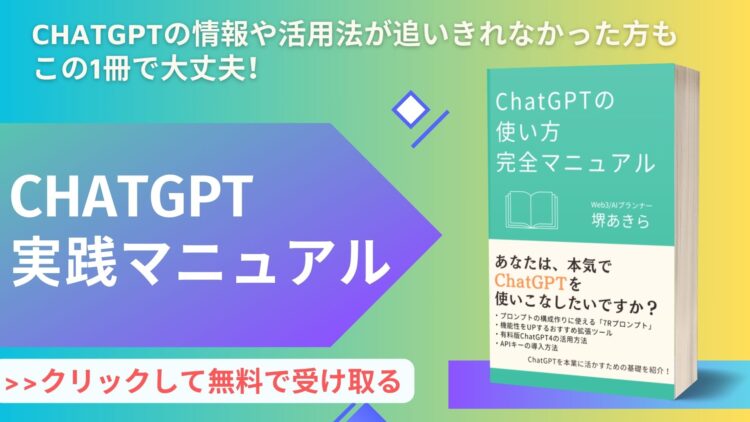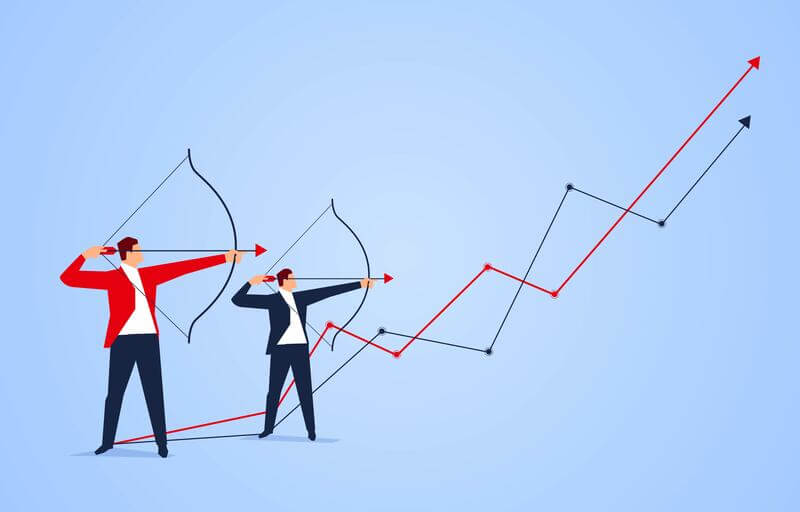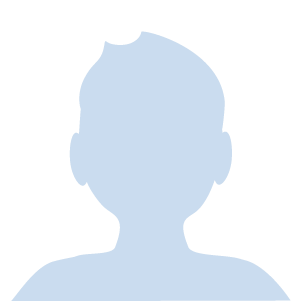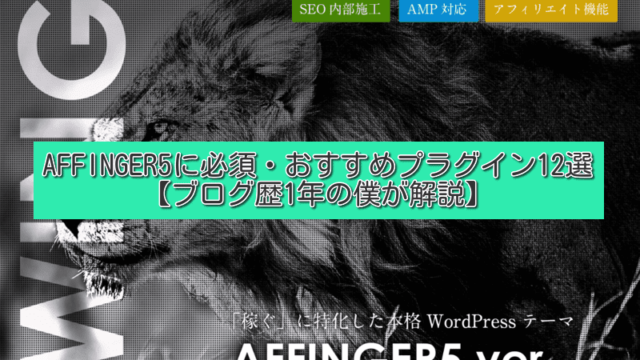今回はこういった疑問にお答えしていこうと思います。
- Googleアナリティクスに登録する方法
- GoogleアナリティクスをWordpressに設定する方法3選
- Googleアナリティクスでできること【代表的なアクセス解析例を紹介】
- WordPressに必須なGoogleアナリティクスを活かすコツ
WordPressブログを運営していくにあたってとても大切なことが、どれだけの人が自分のブログを見に来てくれたかが分かるアクセス解析ですね。
そんな中でもGoogleアナリティクスは、自分のサイトにどれぐらいの人が来たかが分かるだけでなく、「ページ閲覧数」「離脱時間」「滞在時間」などが分かるという超優れものになります。
これからブログ運営を頑張っていきたい人にとっては、アクセス解析は日頃のブログの成長記録を見ることができるので、サイト運営をする人には必須ツールと言えます。
そこで本記事では、そんなブログ運営やサイト運営に必須なGoogleアナリティクスの実装方法を紹介していきつつ、どコツを紹介していきます。
最終的にはGoogleアナリティクスを上手く使いこなせるようになっているはずなので、最後までゆっくりと見てみてくださいね。
まだWordpressブログを立ち上げていない方は、WordPressブログの始め方【ブログ初心者向けに画像70枚を使って解説】をご覧ください。
Googleアナリティクスに登録をしてみよう

GoogleアナリティクスをWordpressに導入する前に、まずはGoogleアナリティクスに登録をしなくては利用できません。
なのでまずは、Googleアナリティクスに登録をしていきましょう。
順番に手順を解説していきます。
Googleアカウント作成
すでに持っている人は問題ないですが、Googleが扱うアクセス解析ツールでもあるので、Googleアカウントを作らなくてはいけません。
なのでまずはアカウントを作成していきましょう。
まずGoogleアナリティクス画面の「アカウント作成」という部分にクリックを合わせ「自分用」を選択します。
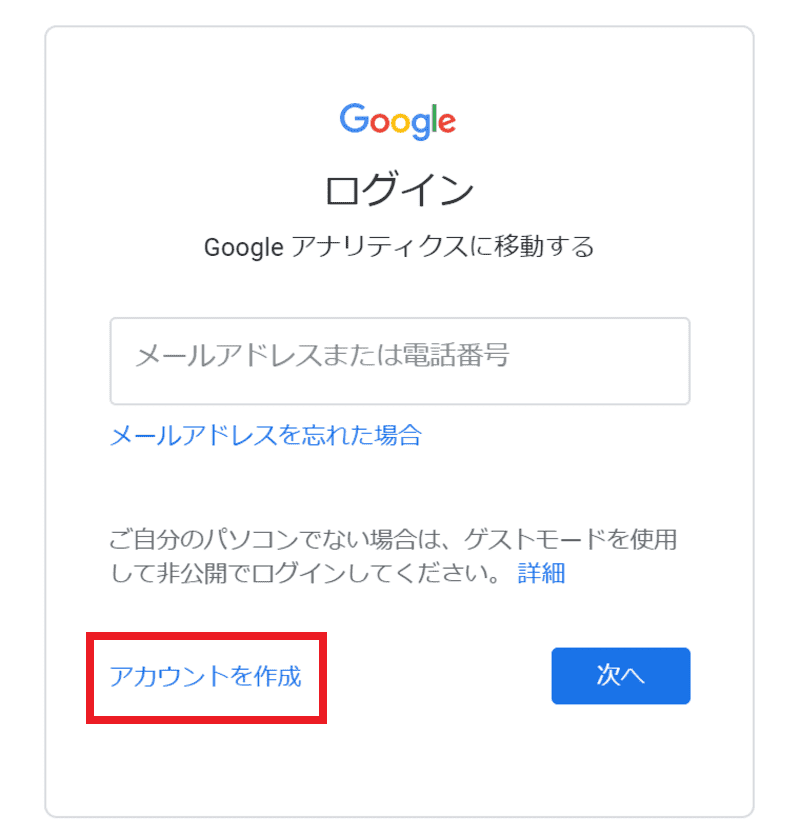
Googleアカウントの作成という画面が出てくるので、必要事項を書き「次へ」をクリックしましょう。
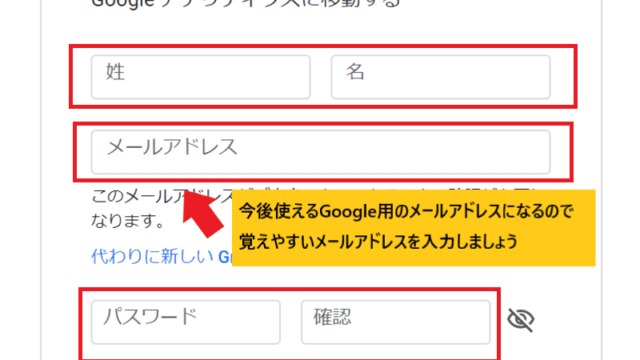
自分専用のメールアドレスを所有する形になるので、今後も使用する可能性があります。メールアドレスを設定したらメモしておくと便利ですね。
「Googleへようこそ」という画面が出てきたら、次に電話番号と先ほど作ったメールアドレス、生年月日と性別を入力して「次へ」をクリックします。
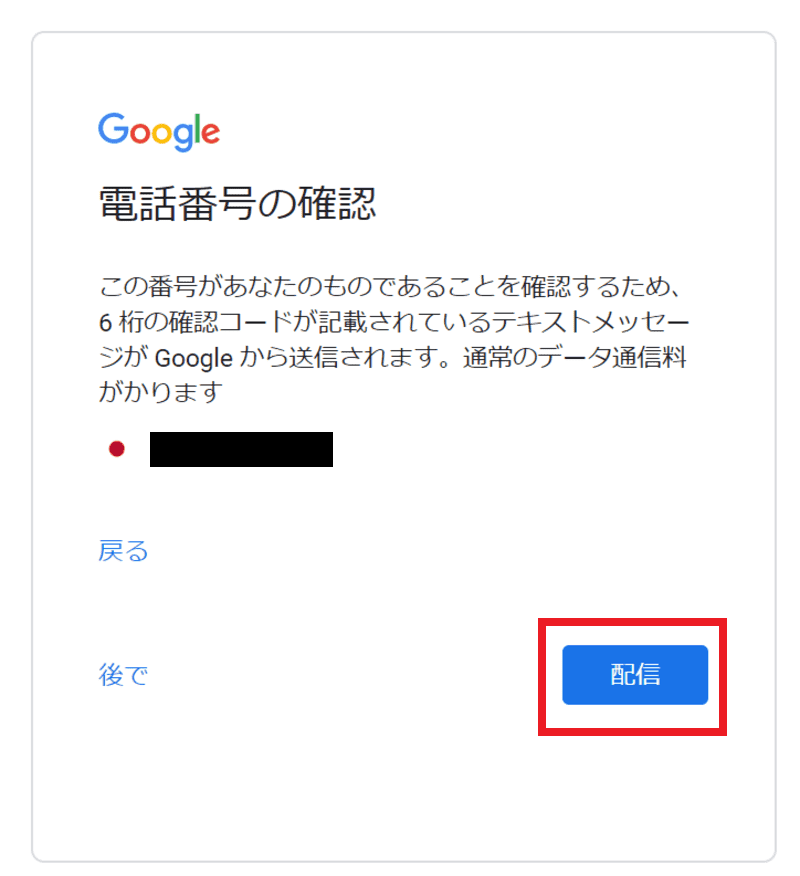
すると電話番号の確認が行われるので、配信をクリックしましょう。そうすろと電話番号先に6桁のコードが流れてくるので、そのまま入力を行います。
次に「電話番号の活用」という画面が出てきますが、Googleアナリティクスには関係ないのでスキップで問題ありません。
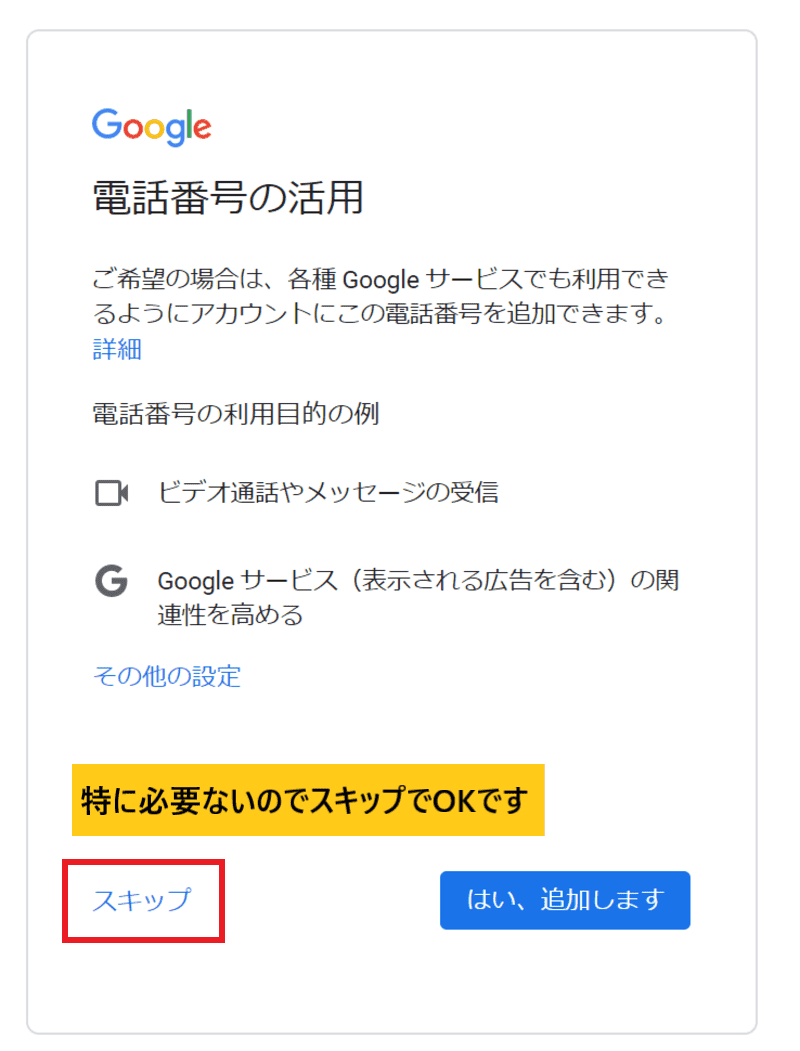
最後に「プライバシーポリシーと利用規約」が出てきますので、一読してもらい「同意する」をクリックしましょう。
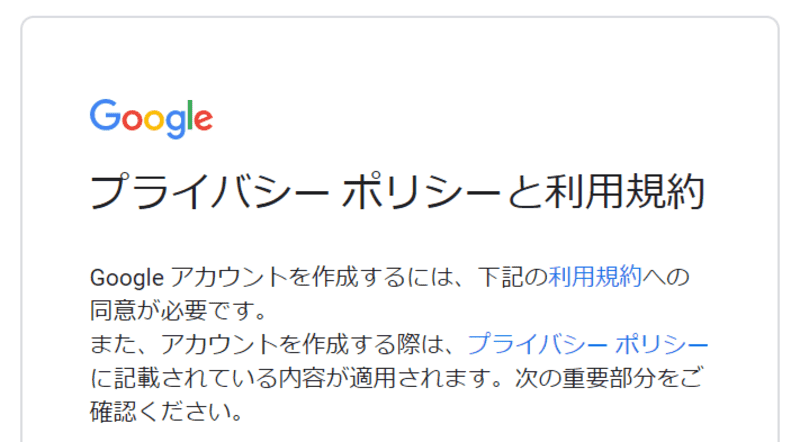

最後に「ようこそ、○○さん」と自分が設定した名前が出てきたらアカウント作成が完了です。
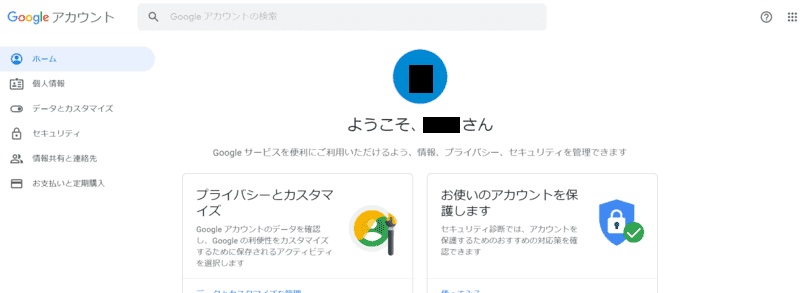
アカウントの設定を行う
次にアカウントの設定を行っていきます。
ログイン画面が出てきたら、自分の設定したメールアドレスまたは電話番号を入力してログインを勧めましょう。
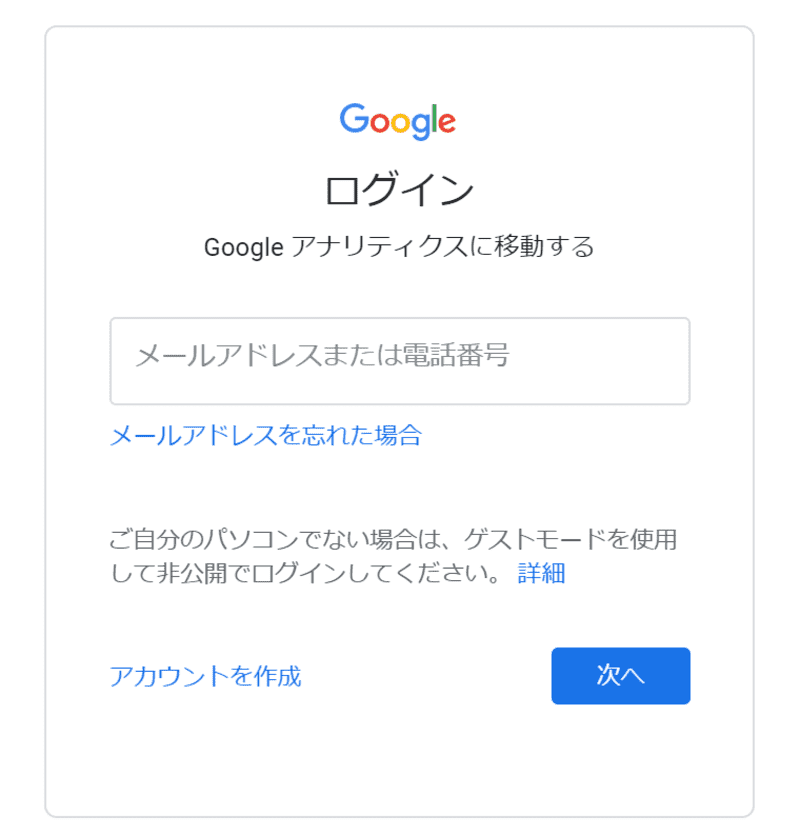
ログインが完了したら「無料で設定」をクリック。
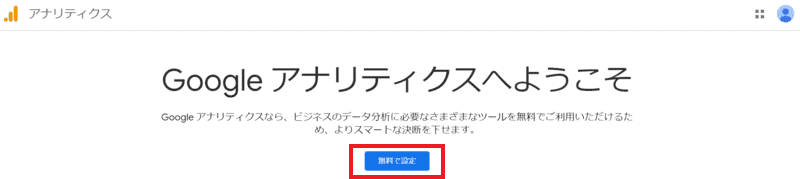
するとGoogleアナリティクスにおけるアカウントの設定画面が出てくるので、アカウント名(なんでもOK)を入力して次へをクリックします。
ちなみにチェック項目はそのままチェックした状態でも特に問題ないので、放置でOKです。
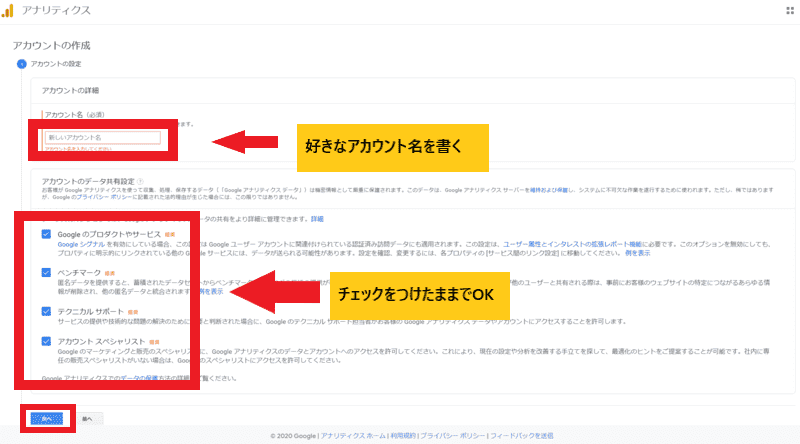
次に計測する測定の対象を選んでいきます。
WordPressブログなら一番上の「ウェブ」を選択していれば問題ありません。
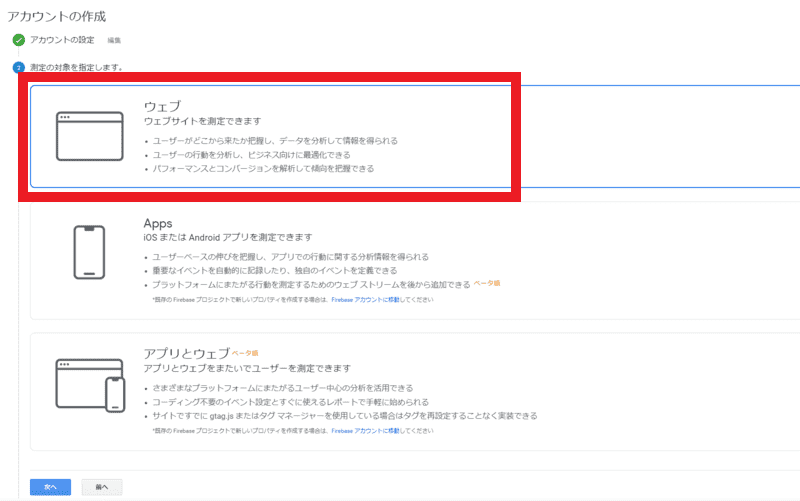
最後に以下の画面が出てくるので必須項目を入力していきます。
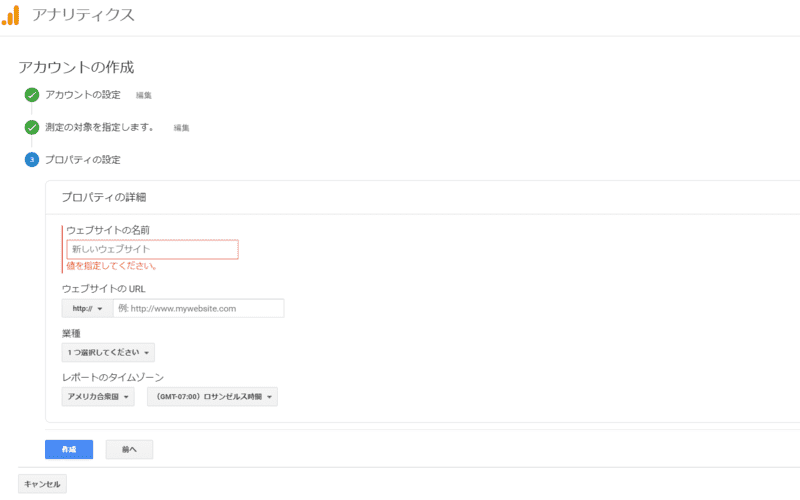
- ウェブサイト名:自分のサイト名
- ウェブサイトのURL:自分が作ったサイトのURL(SSL設定をしているなら「https://」を選択)
- 業種:好きな業種を選択
- レポートのタイムゾーン:日本で運営予定なら「日本」でOK
本ブログを見てブログを作成した方は、SSL設定が完了していると思います。
※もしSSL設定が済んでいない方は、「独自SSLの設定」「http→httpsの設定」と「http→httpsのリダイレクト設定」を早めに済ませておきましょう。
以下の記事の『WordPress開設後の初期設定』という部分に詳しい詳細をまとめていますので、チェックしてみてください。

そしてすべてが入力し終えたら、「作成」をクリックします。
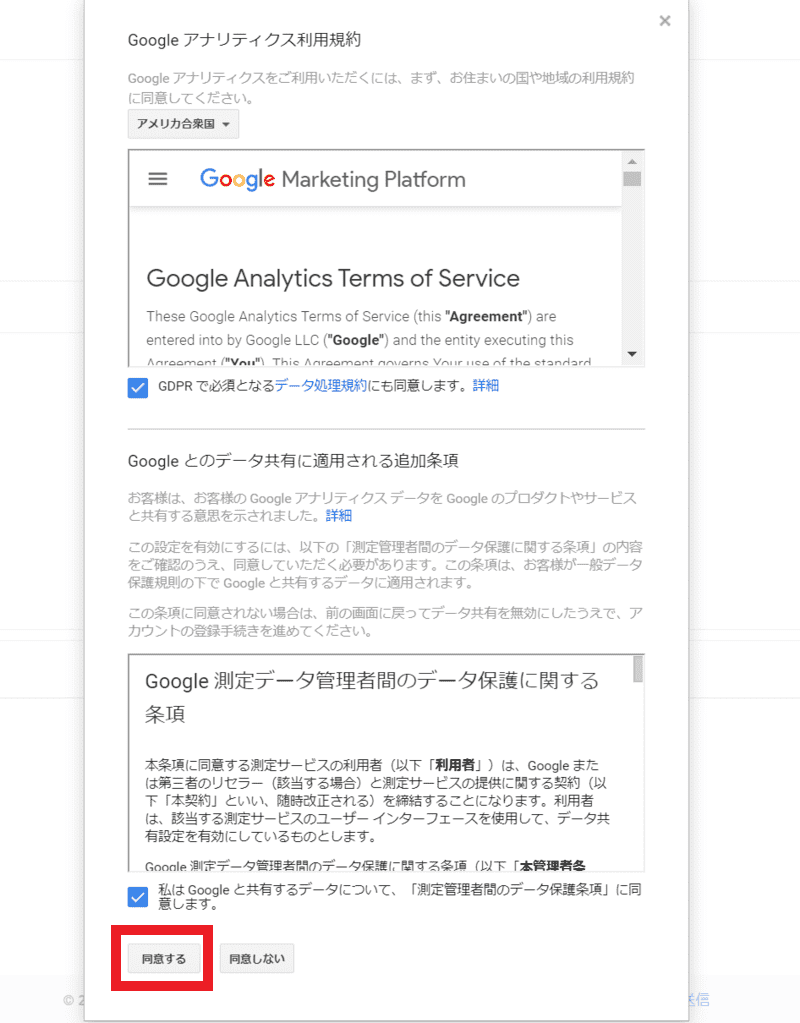
最後に規約が出てくるので、同意チェックボタンを押して「同意する」を押したらログインが完了です。
以上、お疲れ様でした(^^)
次は、GoogleアナリティクスをWordpressに導入する手順についてご紹介していきます。
GoogleアナリティクスをWordpressに導入する方法3選
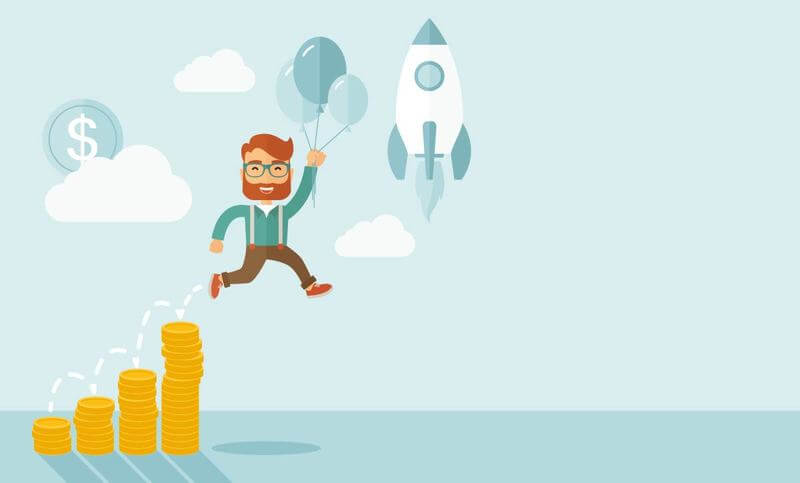
結論、GoogleアナリティクスをWordpressに導入する方法は3つです。
その3つの方法が以下の通り。
- プラグインを使って導入する
- トラッキングコードを貼り付けて導入する
- WordPressテーマを利用して導入する
方法としては3つですが、「AFFINGER5」というWordPress専用のテーマを選んでいるなら、3つ目の「Wordpressテーマを利用して導入する」を選んだほうが時短になります。
どういった方法なのか、順番に解説していきますね。
方法➀プラグインを使って導入する
1つ目の方法が、Wordpressのプラグインを使って導入する方法です。
導入の際に使用するプラグイン名は、「All in One SEO」。
設定はシンプルなので、まずはAll in One SEOをインストールして有効化していきましょう。
まずWordpressの管理画面にて、プラグインの「新規追加」を選択。
そこから検索欄に「All in One SEO」と入力し、「今すぐインストール」→「有効化」をクリックしてください。
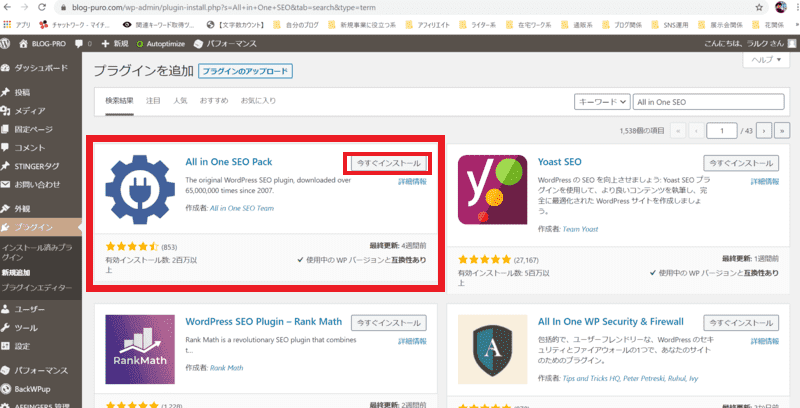
有効化がされたらWordpressのサイドバーに「All in One SEO」専用のマークが出てくるので、「一般設定」をクリック。
すると真ん中あたりに「Googleアナリティクス」という項目があるので、そこにGoogleアナリティクスのトラッキングIDを入力していきましょう。
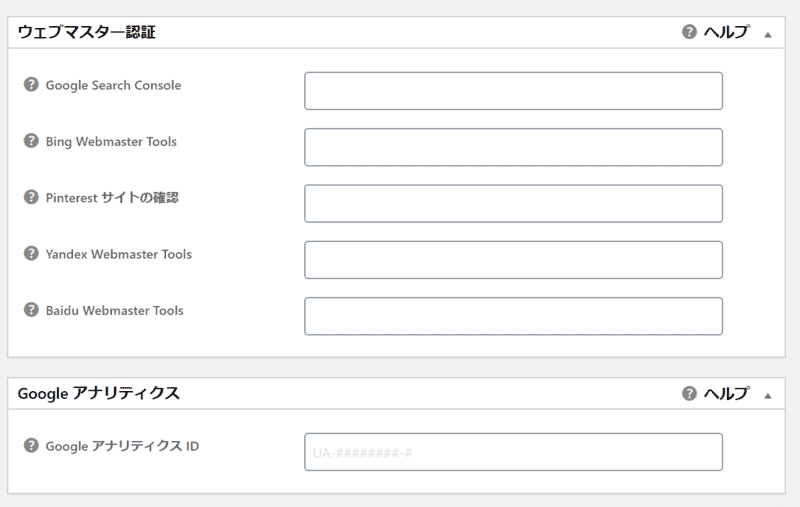
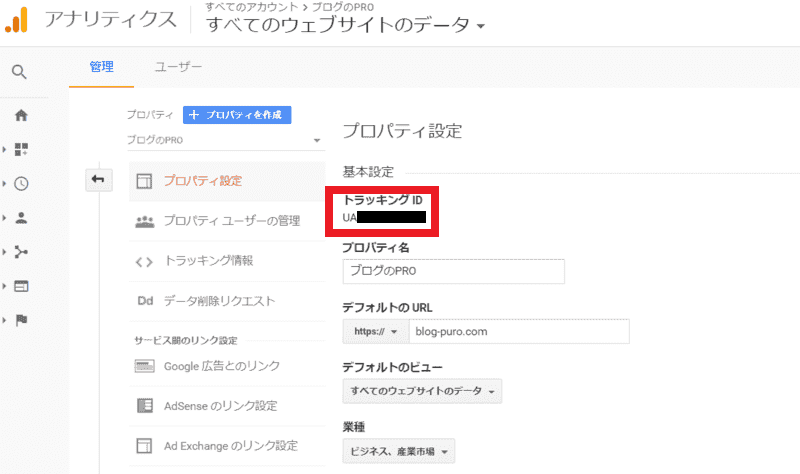
またGoogleアナリティクスIDとは「UA-~~」になるので、入力する際にはすべてをそのままコピペして貼り付けましょう。
数字を貼り付け終えたら、「設定を更新」をクリックすれば設定が完了となります。
方法②トラッキングコードを貼り付けて導入する
次にトラッキングコードを貼り付けて導入する方法です。
特にプラグインやテーマ関係なく活用できますが、コードに対して抵抗感がある人は設定が難しく感じる方法でもありますね。
まずGoogleアナリティクスにて「管理」→「トラッキング情報」→「トラッキングコード」をクリックします。
そこから『ウェブサイトのトラッキング」という項目の下にあるコードを、以下のようにコピーしましょう。
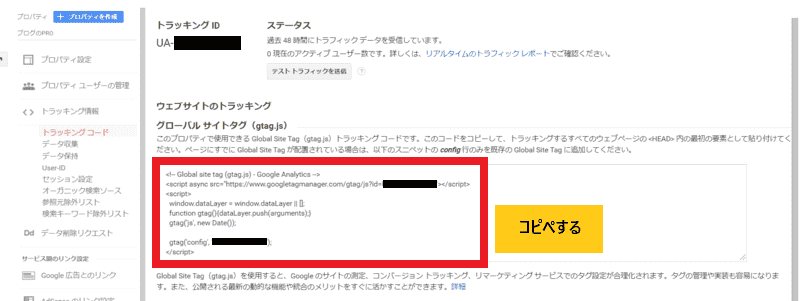
次に続いて、WordPressの管理画面から「外観」→「テーマエディター」をクリックします。
注意のポップアップが出てきますが、「理解しました」をクリックしておけばOKです。
そしてテーマエディター右側にある「テーマヘッダー(header.php)」をクリック。
そうすると、下記のような画面になるはずです。
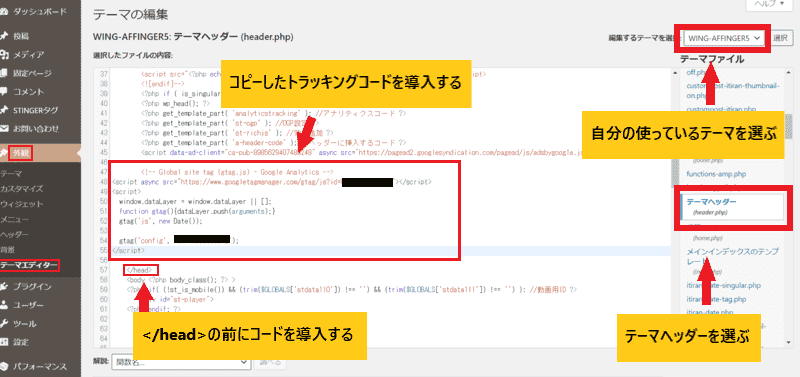
コードがたくさん書いてて頭が痛くなりそうですが、ここは慌てず「</head>」という場所を探しましょう。
そして、その直前に先ほどコピーしたトラッキングコードを貼り付けます。
貼り付けが完了したら、「ファイル更新」をクリックして完了です。
方法③Wordpressテーマを利用して導入する
最後にWordpressテーマを利用して導入する方法になります。
他のテーマでも同様に設定が可能かもしれませんが、今回は「AFFINGER5」という有料テーマを例に説明していきます。
「AFFINGER5ってどんなテーマ?」と思われている方は、以下の記事を参考にどうぞ。
話を戻して、設定方法を解説していきますね。
アフィンガーをテーマに選んでいる人は、サイドバーの下部にある「AFFINGER5 管理」をクリックしましょう。
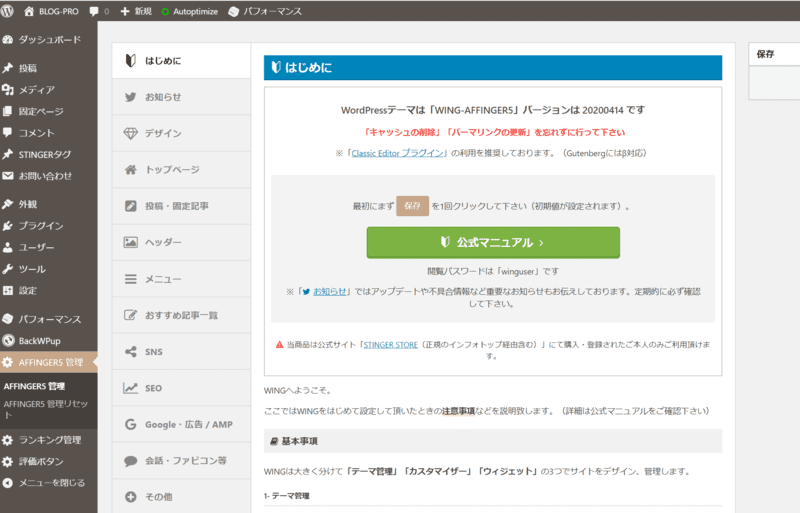
クリックすると、上記のような画面になるので、「Google・広告/AMP」をクリックします。
続いては、Googleアナリティクス側でトラッキングIDを取得していきます。
Googleアナリティクスの「管理」→「プロパティ設定」をクリックし、トラッキングID(UA~~全ての文字列)をコピーしましょう。
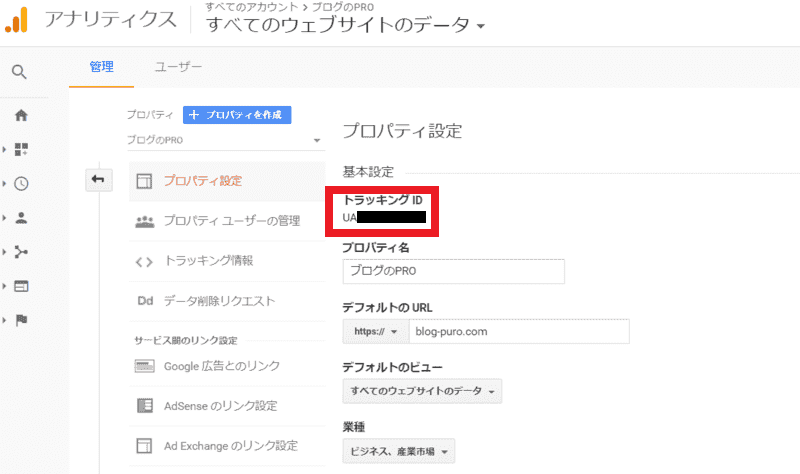
コピーしたらWordPress画面に戻り、「Google連携に関する設定」という項目を選びます。
そして「アナリティクスコード(トラッキング ID)」という部分に10桁の数字を貼り付けて、「save」をクリックしましょう。
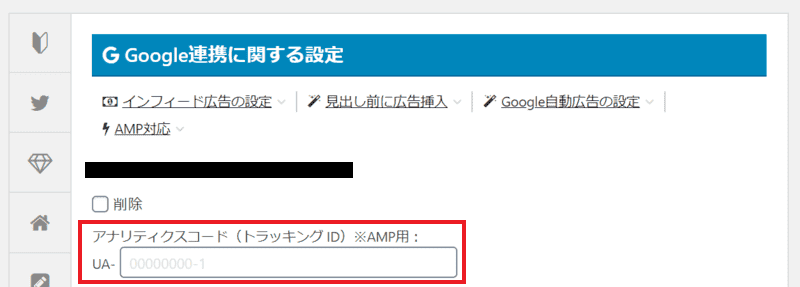
そして最終的に、「現在のトラッキングID:●●」と画面に表示されていれば設定が完了です。
Googleアナリティクスでできること【代表的なアクセス解析例を紹介】
ここまでGoogleアナリティクスを設定する手順を解説してきました。
次はGoogleアナリティクスでできることをまとめていきます。
結論を言うと、Googleアナリティクスでできる代表的なアクセス解析例は以下の通りです。
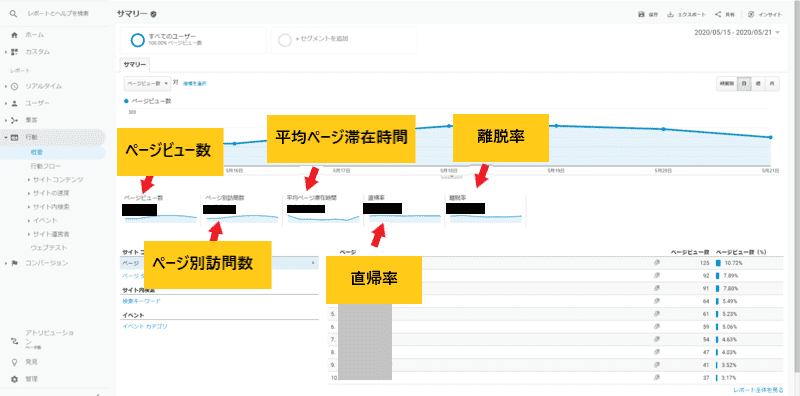
上図に書かれている項目をそれぞれ解説すると以下の通り。
- ユーザー数の解析
⇒自分のサイトに訪れた人数を知ることができる。1人の読者がサイトに訪れた瞬間に1アクセスとカウントされます。 - ページビュー数の解析
⇒ページが読み込まれた回数を知ることができることができる。ユーザー数と似ていますが、読み込んだ回数でカウントされるので、ユーザー数が1だったとしても2ページ読み込めば、ページビューは2になります。 - ページ別訪問数の解析
⇒「ページ別訪問数」とは、あるページに何回訪問があったかをカウントする指標。1回の訪問で、同じページが何度閲覧(ページビュー)されたとしても、「1」としかカウントされません。 - 平均滞在時間の解析
⇒読者がサイトを訪れた後に、どれだけサイトを見ていたかの平均時間を示すことができる。滞在している時間が長ければ長いほど、ブログ記事を熟読している証拠になります。 - 直帰率の解析
⇒サイト訪問後、他のページに行かずに直帰した人の割合を知ることができる。サイト内で1ページしか見ずにそのままサイトから出た人の割合でもありますね。 - 離脱率の解析
⇒ユーザーがサイトの外へ離れてしまう行動を表した割合を知ることができる。主にブラウザを閉じたり別のサイトへ移動した瞬間に計測されるので、直帰率とは意味合いが異なります。
もちろん他にもGoogleアナリティクスを駆使すれば色んなアクセス解析をしていくことができますが、Wordpressブログを運営していくなら上記の解析は必須です。
Googleアナリティクスは知れば知るほど奥深いものですが、最低限上記の5つを活かしながらWordpressを運営していけば問題ありませんよ。
WordPressに必須なGoogleアナリティクスを活かすコツ
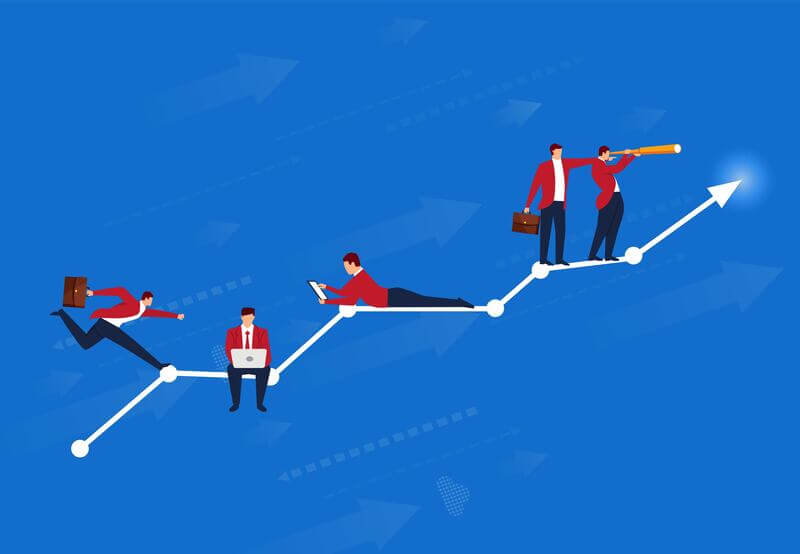
ここまでGoogleアナリティクスの代表的なアクセス解析例を紹介していきました。
最後に、Googleアナリティクスを上手く活かすコツをまとめて終わりとさせていただきます。
Googleアナリティクスを活かすコツ➀どれだけ伸びたかの指標を知る
Googleアナリティクスは期間を区切ってアクセス解析をしていくことができます。
なので過去に比べて、どれだけサイトに読者が集まっているのかの差を知ることが可能です。
例えば「3ヶ月前には100アクセスしかなかったけど、3ヶ月過ぎたあたりからアクセス数が伸びた!」と分かったら、どのタイミングでアクセス数が伸びたかが明白になります。
そしてアクセスが伸びた理由をアクセス数が伸びた記事を見ることで、今後のサイト運営の方向性を決めていくことができるんですね。
Googleアナリティクスを活かすコツ②サイトを宣伝した際の反応をチェック
サイトコンテンツ(ブログ記事など)を宣伝した際の反応をチェックすることができる機能「リアルタイムレポート」をチェックするのも1つのコツです。
例えばSNS(Twitter,Facebookなど)にて記事を宣伝すると、今どれだけの人数がサイトにアクセスしているのかをすぐに知ることができます。
「現在のユーザー数(ページ別)」と「ユーザーの参照元」を見ていきながらリアルタイムレポートを見ていくと、ユーザーがどこからきてどんな動きをしているのかが分かりますよ。
Googleアナリティクスを活かすコツ③リライトする際に利用する
自分が書いた記事を改めてリライトする際に、どの記事をリライトすべきかを知ることができます。
例えばサイトにアクセスはたくさん来ているけど、平均ページ滞在時間や離脱率、直帰率が悪ければ記事の内容が読者にとって有意義な記事でない可能性が高いです。
どれぐらいの時間記事を読んでいるのか、どの部分で離脱をしてしまっているのか、などが分かるので有効活用していきましょう。
まとめ|WordpressにGoogleアナリティクスを設定してサクサク解析しよう
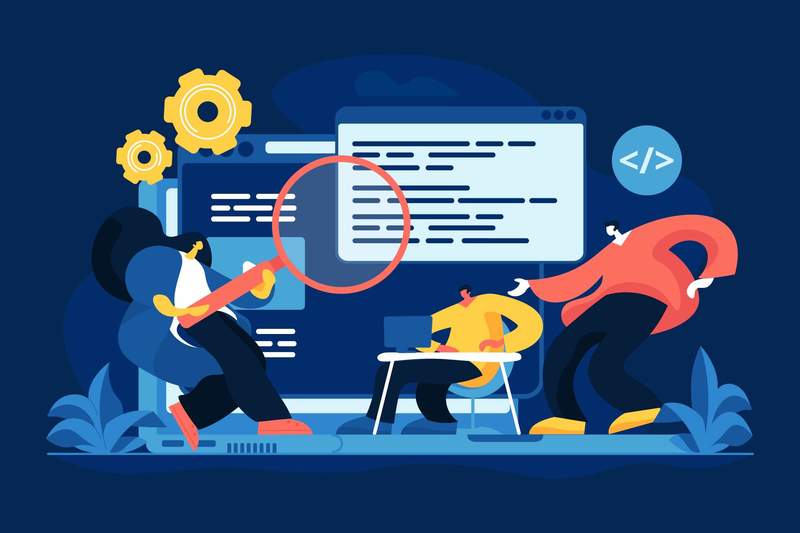
WordPressにGoogleアナリティクスの登録や設定する手順、代表的なアクセス解析例、サイト運営に活かすコツなどを紹介してきました。
サイト運営を成功させるためには、常にアクセス解析を進めながら方向性を決めていくのが最も早い近道です。
Googleアナリティクスを導入していき、自分のサイトがどのように読者に読まれているかを分析・解析をしていきましょう。
またGoogleアナリティクスの導入がすみましたら、Googleサーチコンソールも一緒に導入しておくと、ブログ運営におけるデータを取るのに役立ちます。
Googleサーチコンソールの導入が済んでいないという方は、以下の記事もチェックしてみてください。