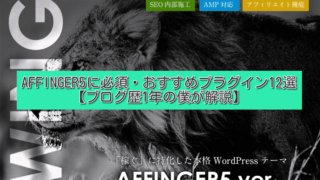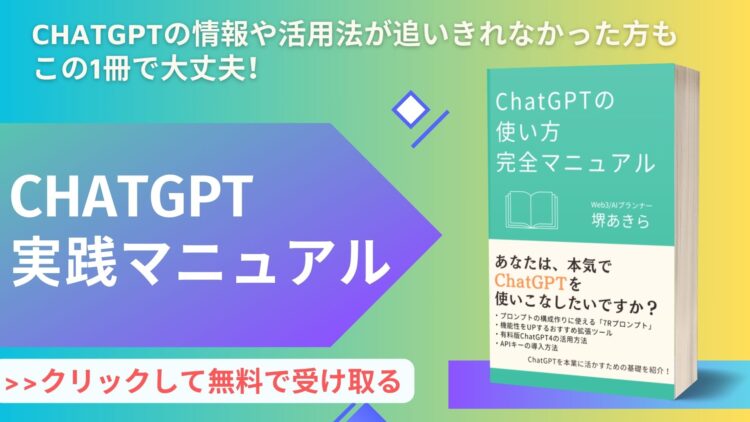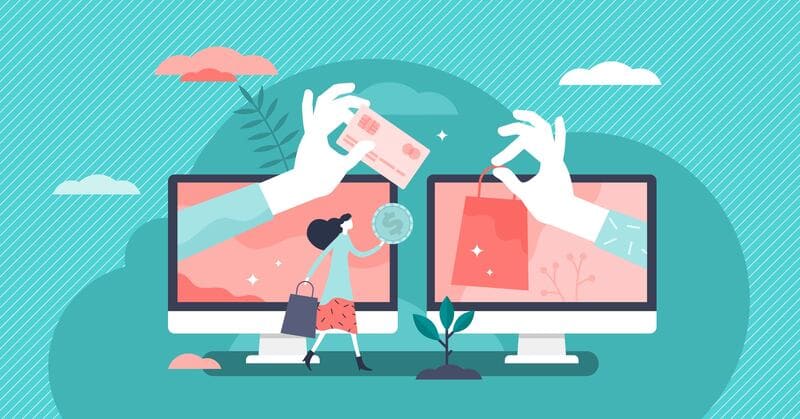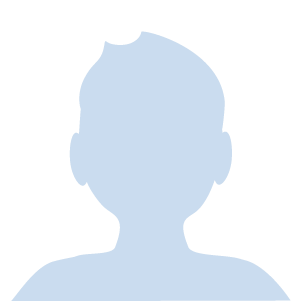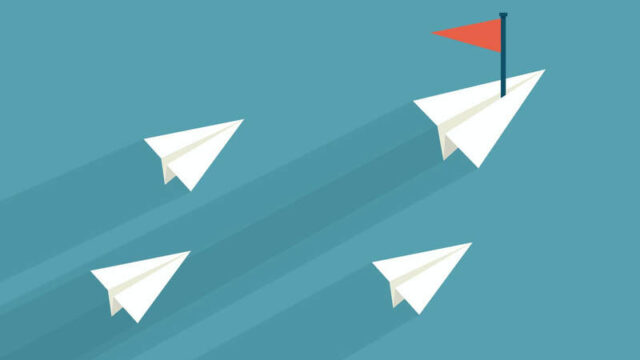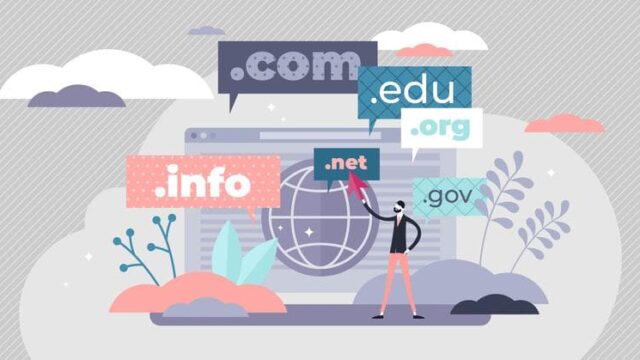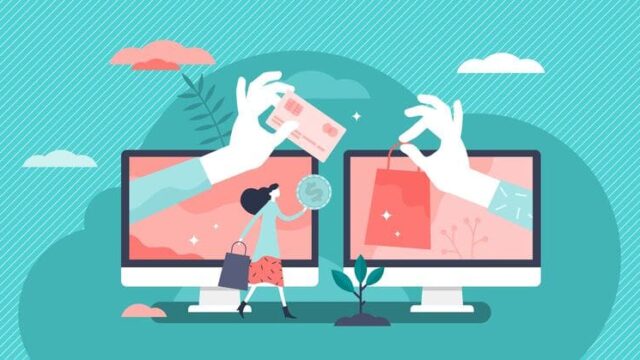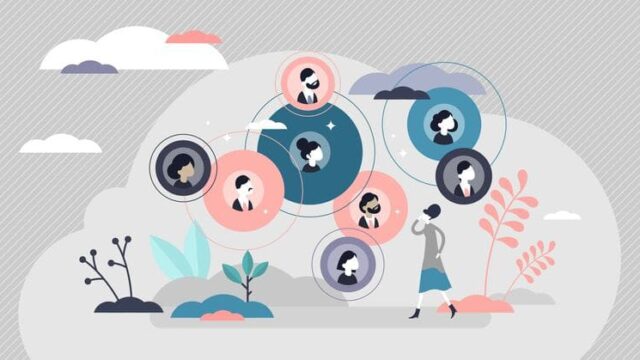導入・インストール方法や、設定方法を知りたいな。
今回は、こう言った疑問にお答えしていきます。
- 外部でダウンロードしたテーマ・有料テーマをWordPressに導入する方法
- WordPressの中にすでに存在するテーマを導入する方法
- WordPress専用テーマの導入の際によく出るQ&A
本記事では、WordPress専用のテーマをダウンロードした後の導入方法についてまとめました。
基本的にWordPress専用のテーマを導入する方法としては、以下の2つの方法があります。
- 外部でダウンロードしたテーマ・有料テーマを導入する方法
- WordPressの中にすでに存在するテーマを導入する方法
ただWordPress専用のテーマを導入するとなった際には、いくつか疑問点が出てくるもの。
なので記事の後半では、WordPress専用テーマを導入した後に出てくる疑問点にお答えしてるので、分からないことがあれば一緒にチェックしてみてください。
外部でダウンロードしたテーマ・有料テーマをWordPressに導入する方法
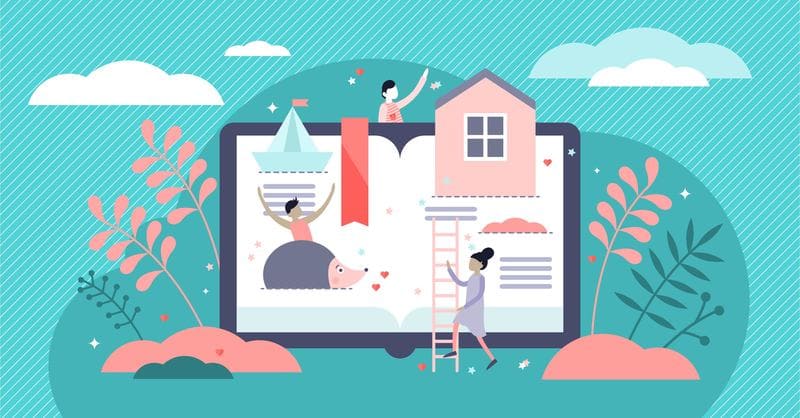
まず導入したいテーマを外部からダウンロード、もしくは有料のテーマを購入したらWordPressの管理画面を開いていきましょう。
管理画面の左側のメニューを開き、「外観 → テーマ」をクリックします。
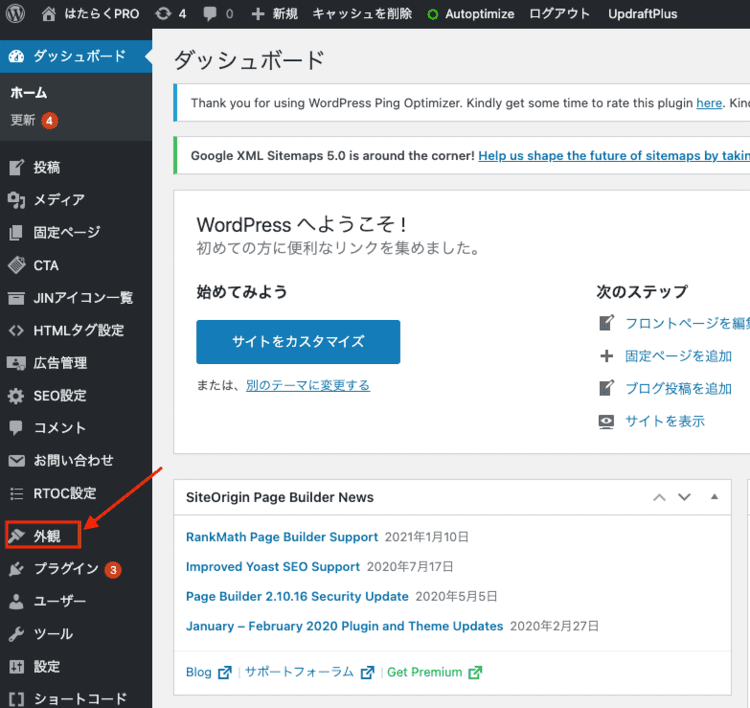
次に、ページの上部にある「新規追加」をクリックしましょう。
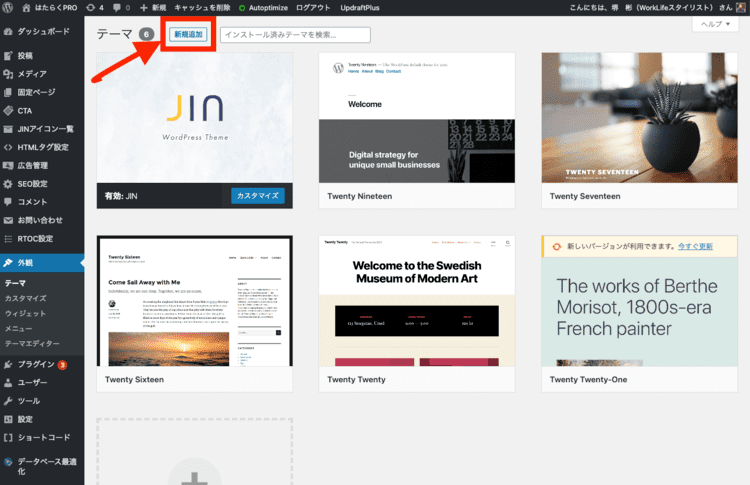
続きまして、「テーマのアップロード」をクリックします。
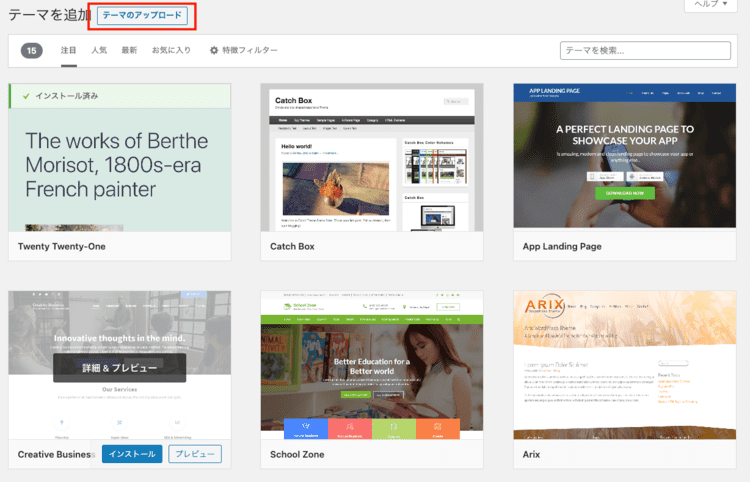
「テーマのアップロード」をクリックするとファイルを、「ファイルを選択」というボタンが出てくるので、クリックしてダウンロードしたテーマを導入していきます。
(※ダウンロードできるファイルは、『Zipファイル』のみとなります。アップロードする際には注意しましょう。)
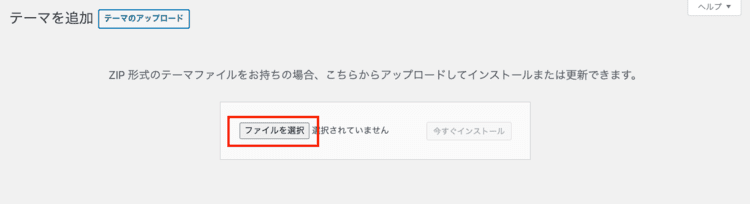
ファイルをアップロードして、「今すぐインストール」をクリック。
すると数秒程度でアップロードされて、「テーマのインストールが完了しました」という表示が出てきます。
これでWordPress専用のテーマの導入が完了しました。
WordPressの中にすでに存在するテーマを導入する方法
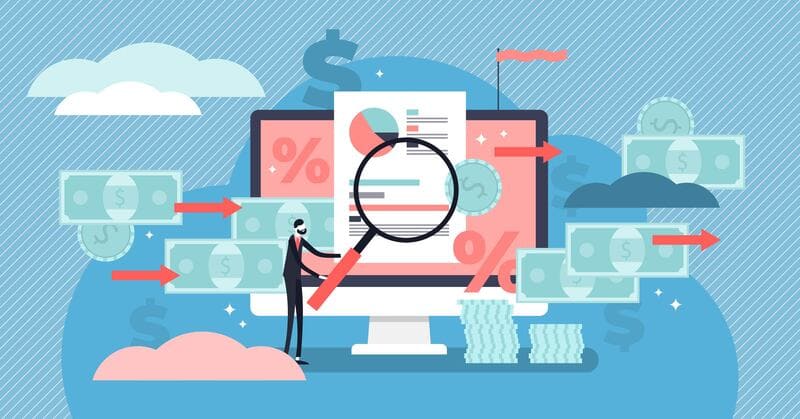
次はWordPressにすでに存在する、既存のテーマを導入する方法についてです。
WordPressの管理画面を開き、「外観→テーマ」をクリックしましょう。
するとテーマの管理画面が出てくるので、画面上の「新しいテーマを追加」をクリックします。
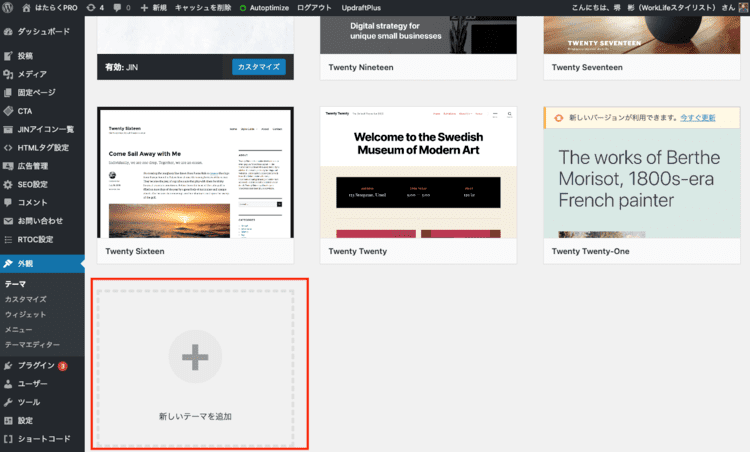
すると以下のような画面が出てくるので、自分が気になったテーマを選んでいきます。
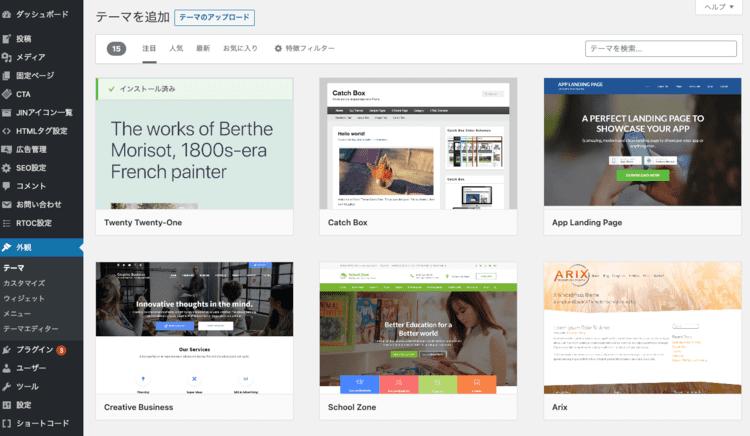
それぞれカテゴリーが分かれており、『注目』『人気』『最新』などで自分が気になったテーマを選んでいきましょう。
そして気に入ったテーマを選んだら、あとは「インストール」をクリック。
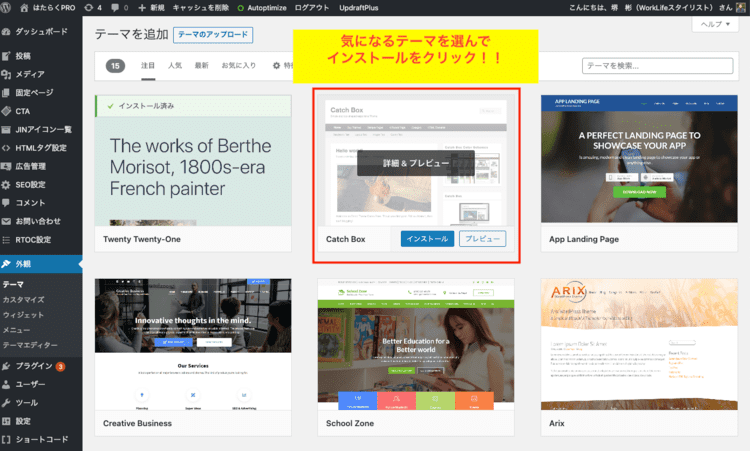
「インストール」をクリックするとダウンロードされるので、ダウンロードが完了したら有効化を押せば導入完了となります。
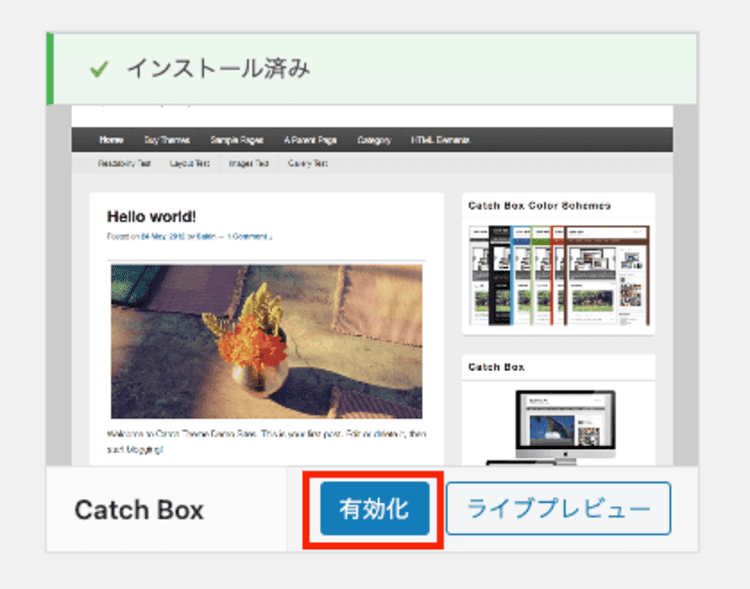
WordPress専用テーマの導入の際によく出るQ&A
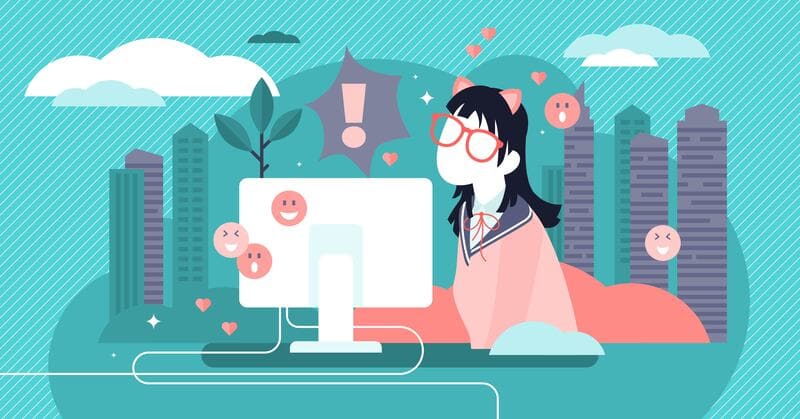
ここまでテーマの導入方法について詳しく解説してきました。
ただWordPress導入にあたって、疑問点や悩みが出てくることが多々あります。
そこでここでは、WordPress専用テーマの導入の際によく出る疑問点についてお答えしていこうと思います。
Q1.既存のテーマがあるなら、外部でダウンロードしたテーマや有料テーマはいらないんじゃない?
確かに必要ないように感じるかもしれませんが、WordPress内にある既存のテーマをそのまま使用するのはおすすめしません。
というのも既存のテーマはただデザインがオシャレなだけで、HP運営で必須となる『SEO対策』が施されていない場合がほとんどなんですね。
さらにWordPress専用のテーマを初心者が使いこなすにはマニュアルが必須ですが、使用者がほとんどいないので、マニュアルが完備されていないことがあります。
なので外部でダウンロードしたテーマ、もしくは有料で購入したテーマを使用していくことを推奨します。
以下の記事では、SEO対策がバッチリのおすすめWordPressテーマについてまとめているので、一緒にチェックしてみてください。

Q2. WordPressのテーマが導入できません。原因はなんでしょうか?
WordPressのテーマが導入できない時の原因は、主に以下の3つ。
- WordPress側に問題がある
- phpバージョンが古い
- テーマデータが破損している可能性がある
WordPress側に問題がある
ほとんど可能性としては低いのですが、インストールの時に不具合がWordPress内で起こり、導入に失敗してしまうケースもあります。
その際は、一回テーマを削除して、再度アップロードをしていけば問題ありません。
phpバージョンが古い
phpバージョンが古いままだと、稀にテーマが正常にインストールできない場合があります。
なので新しいバージョンに切り替えてから、アップロードをしてみましょう。
ちなみに新しいバージョンへの切り替えは、使用中のレンタルサーバーの管理画面から行うことができます。
もし本サイトにてWordPressを作り、同じように『エックスサーバー』を使用しているなら、以下の記事が参考になるはずですよ。
テーマデータが破損している可能性がある
「パッケージをインストールできません。」や「テーマのインストールに失敗しました。」などの表示が出たら、テーマデータが破損している場合があります。
この場合は、最新のテーマをダウンロードしてアップロードすれば導入可能です。
Q3.WordPressを運営している途中でテーマを変更しても問題ない?
途中でデザインを変えたいと思ったら、変更しても問題はありません。
ただし、以下のようなデメリットも存在します。
- デザインを1から設定し直す必要がある
- 投稿記事の検索順位が変動する可能性がある
- 記事の書き換えや設定の見直しをしなくてはいけない
テーマを変えるということはサイトのデザインを変えることと同義なので、1からデザインを設定し直す必要があります。
さらにテーマによってはSEO対策が施されていない場合もあり、選んだテーマによっては投稿記事の検索順位が変動する可能性があるのです。
そしてテーマを変更するということはWordPress内部のCSSを全て変更することになるので、記事の書き換えや設定の見直しをしなくてはいけません。
テーマを変えるとかなりの手間がかかってくるので、できるだけ最初のテーマのまま運営を続けていくようにしましょう。
まとめ|WordPress専用のテーマを導入したらプラグインを導入しよう
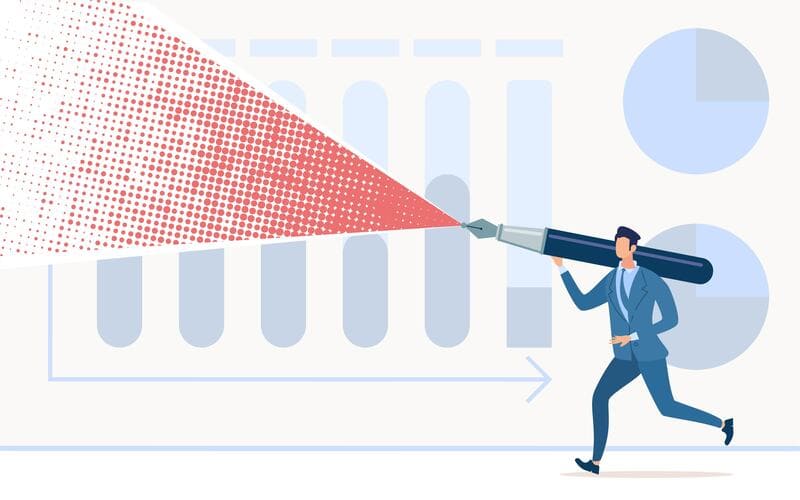
ここまでWordPress専用テーマの導入方法や、よく出る疑問についてお答えをしていきました。
ここまでできれば、あとはHPの内部を充実させていくだけになりますが、その前にプラグインの導入をおすすめします。
プラグインとは、ワードプレス(WordPress)をカスタマイズするためのプログラムのことを意味し、導入するだけで自分好みなHPを作ることができます。
さらにプラグインの種類によっては、作業効率をあげるものやHPをウィルスから守るものもあるので、早めにダウンロードをしておきましょう。
プラグインは選んだテーマと相性のいいものを導入しよう
ただ注意点として、プラグインはご自身で選んだテーマと相性のいいものを導入する必要があります。
WordPress専用テーマによっては、相性のいいプラグインもあれば相性の悪いプラグインがあるのです。
また便利だからといってたくさんのプラグインを導入するのも、サイト全体が重たくなりSEOに悪影響を与える可能性があるのでおすすめしません。
まずは相性のいいプラグインをテーマ別で探してから、導入するようにしていきましょう。
以下の記事では、『AFFINGER5』におすすめのプラグインについて紹介していますので、もしAFFINGER5を選択したという方は一緒にチェックしてみてください。