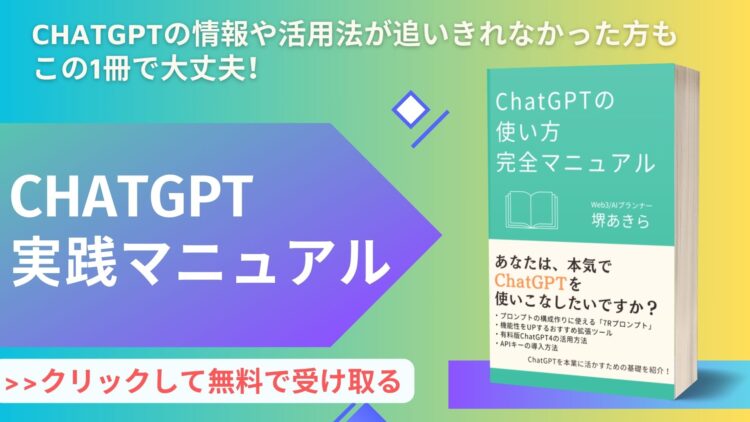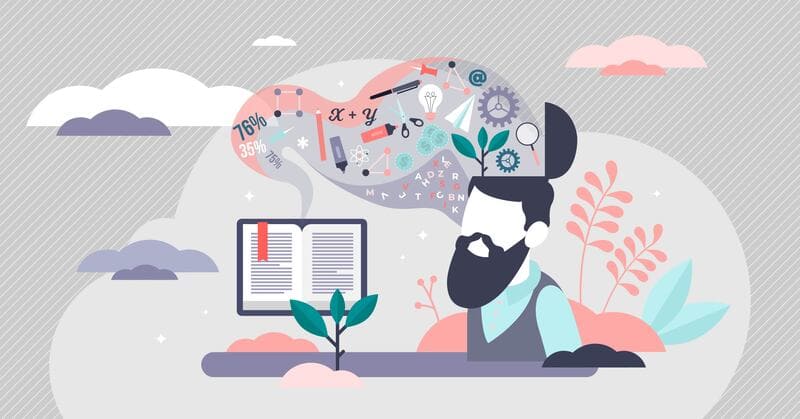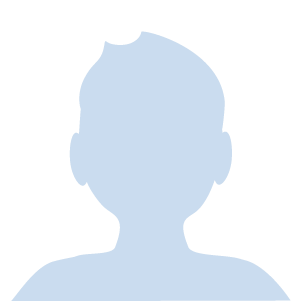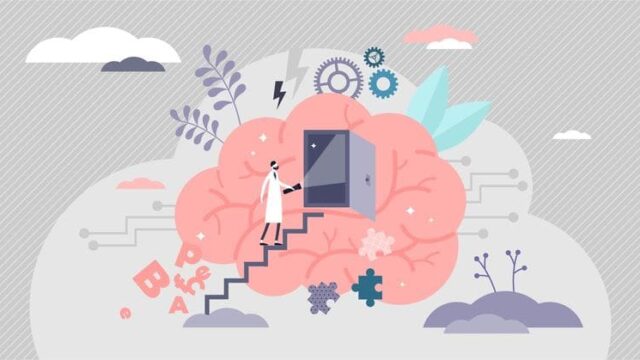でもどうやってエックスサーバーで使用できるようにするのか、やり方が分からないぞ?
お名前ドットコムで取得したドメインを、エックスサーバーと上手く紐付けする方法を教えて!
今回はこういった疑問にお答えしていきます。
- エックスサーバーにお名前ドットコムの取得ドメインを紐付けする方法
- エックスサーバーにお名前ドットコムの取得ドメインを紐付けした後の初期設定
今回は、エックスサーバーにお名前ドットコムで取得したドメインを紐付けする方法についてまとめていきます。
お名前ドットコムでは、自分の独自ドメインを取得することができますが、エックスサーバーと紐付けをするとなると、どう追加するのか分かりにくいところですよね。
そこで本記事では、誰でも簡単にエックスサーバーにお名前ドットコムで取得した独自ドメインを紐付けする(追加する)方法をまとめました。
本記事を読むだけで紐付け方法が分かるだけでなく、ドメインを紐付けした後にすべき「初期設定」も理解できますよ。
まだエックスサーバーに契約していない方は、先にエックスサーバー![]() と契約を結んでおいてくださいね。
と契約を結んでおいてくださいね。
エックスサーバーにお名前ドットコムの取得ドメインを紐付けする方法
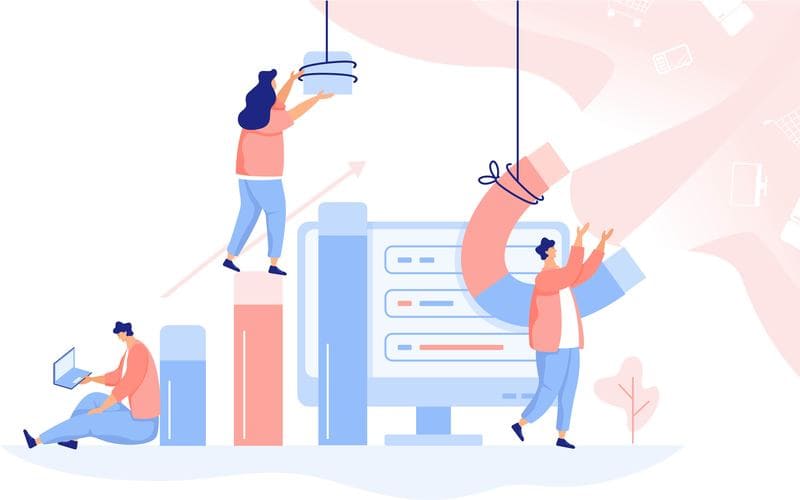
結論をまとめると、以下の方法でエックスサーバーとお名前ドットコムで取得したドメインを紐付けすることができます。
- ①お名前ドットコムにてサーバーの設定を行う
- ②エックスサーバーにお名前ドットコムで設定したドメインを導入
- ③独自SSLの設定
上記の通り。
ここからは、すでにドメインをお名前ドットコムで購入した前提で説明をさせていただきます。
①お名前ドットコムにてサーバーの設定を行う
ドメインが無事取得できましたら、「お名前.com」にてサーバーの設定を行っていきましょう。
まずはお名前.comのログイン画面へと進みます。
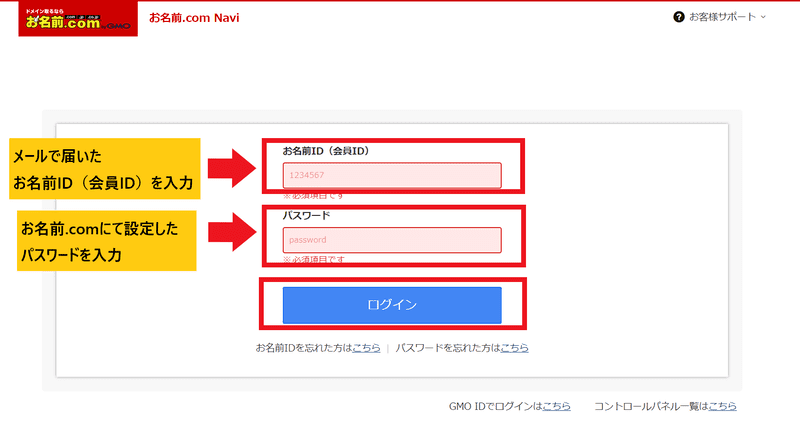
お名前ID(会員ID)は、お名前.comの契約後に届いたメールの件名『[お名前.com]会員情報変更 完了通知』に書いています。
またパスワードの欄は、独自ドメインを取得する際にお名前.comにて設定したパスワードを入力しましょう。
次にログインしたら、左上の『TOP』をクリックしていきます。
すると以下のような画面が出てきますが、慌てず「更新画面から移動する」というボタンをクリックしましょう。
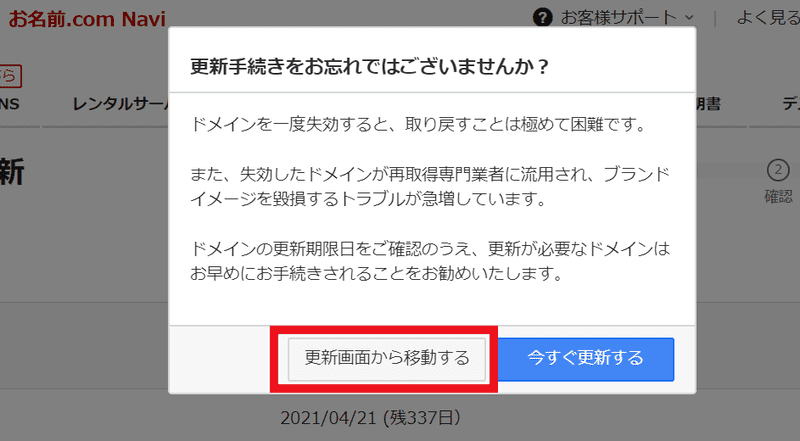
次にトップ画面の「ドメイン一覧」というボタンをクリックします。
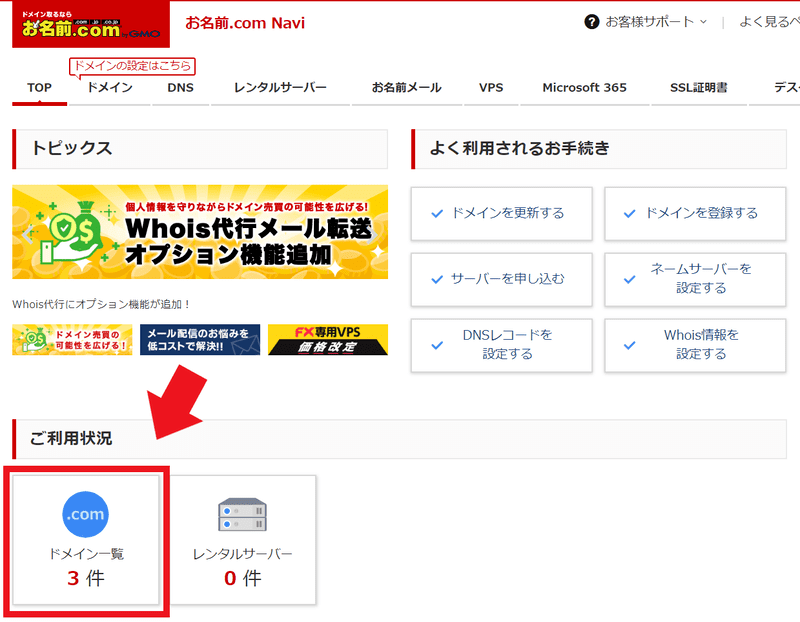
自分がお名前ドットコムで購入した『ドメイン一覧』が出てくるので、ネームサーバーという項目から「初期設定」を選びましょう。
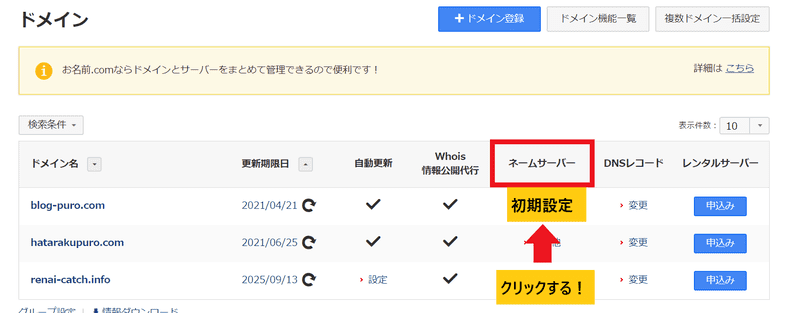
次に「2.ネームサーバーの選択」の項目から、「その他」のボタンをクリックします。
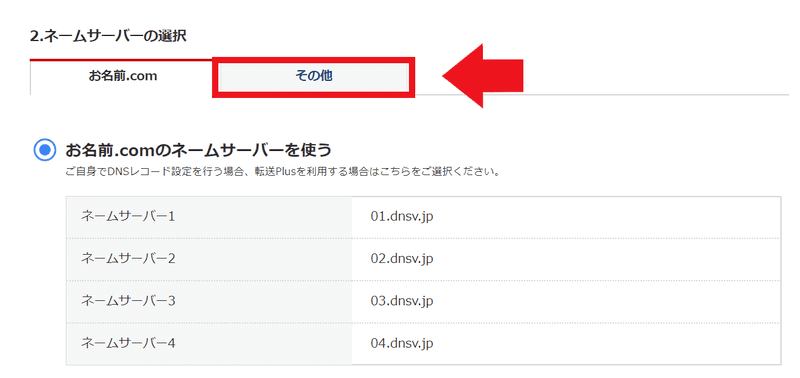
「その他ネームサーバーを使う」という項目があるので、ここにエックスサーバーとの契約の際に贈られてきた『エックスサーバー指定のネームサーバー』を入力していきます。
エックスサーバーを契約した際に届くメールは、以下のイメージ。

「【Xserver】■重要■サーバーアカウント設定完了のお知らせ」というメールが届いているはずなので、5つのネームサーバーを確認しましょう。
エックスサーバーから届いた5つのネームサーバーが確認取れましたら、そのままお名前ドットコムの入力欄に入力していきます。
- ns1.xserver.jp
- ns2.xserver.jp
- ns3.xserver.jp
- ns4.xserver.jp
- ns5.xserver.jp
もし分からなければ、上記に書いている内容をコピペして貼り付けてもOKです。(以下イメージ画像)
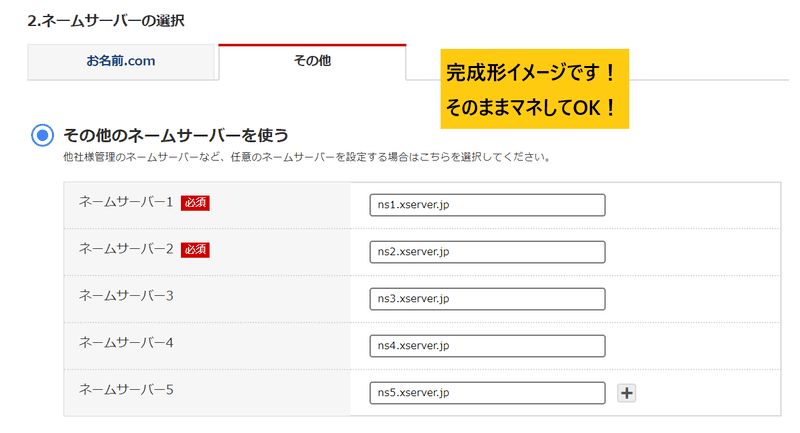
お名前ドットコム内で入力が完了し、「確認」→「OK」ボタンをクリックしたら、ひとまず完了となります。

もしできたか心配な場合は、先ほどの「ネームサーバー設定」画面から「1.ドメインの選択」という項目の「その他」から確認できます。
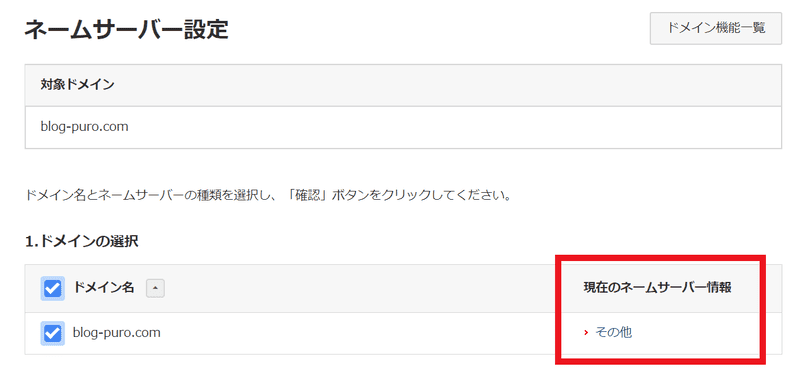
「その他」を押して、ネームサーバー情報が画像のように変わっていれば成功です。
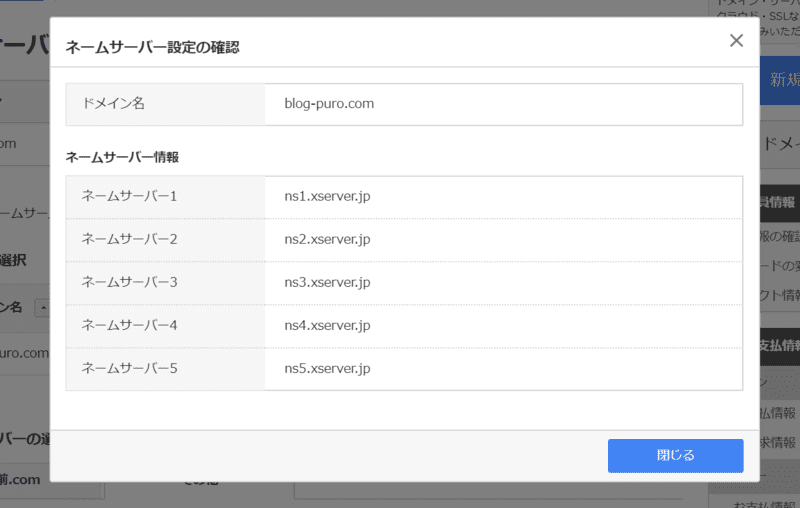
ここで間違っているとエラーが起こる可能性があるので、必ず確認をしておきましょう。
②エックスサーバーにお名前ドットコムで設定したドメインを導入
次は、エックスサーバーにお名前.comで設定したドメインを導入していきます。
まずはエックスサーバーの「サーバーパネル ログイン」画面を開きましょう。
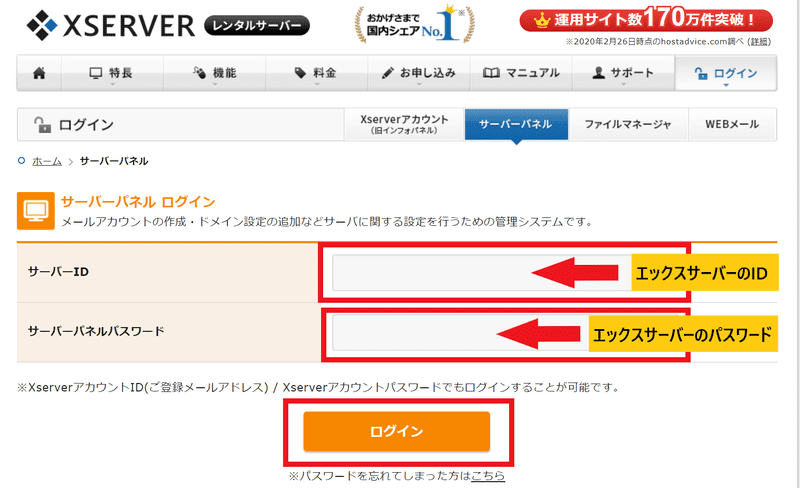
サーバーIDとパスワードと入力するとサーバーパネルにログインできます。
そのあとは「ドメイン」という項目欄の「ドメイン設定」をクリックしましょう。
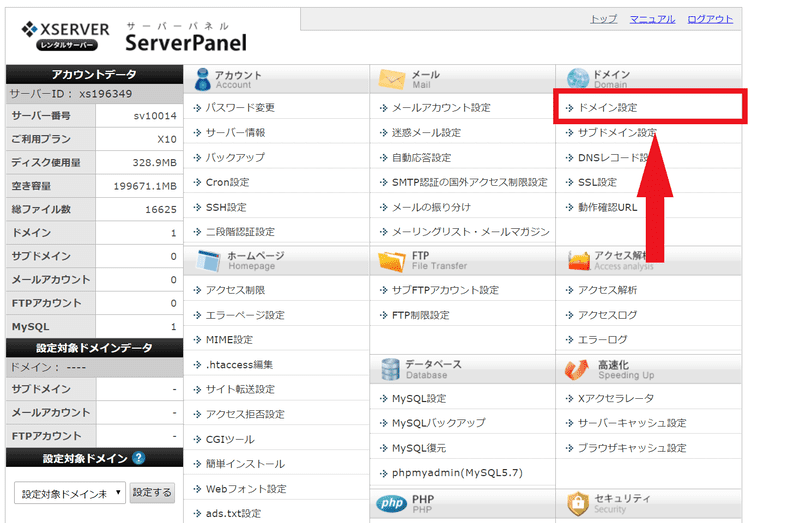
クリックしたら、「ドメイン設定追加」というボタンを選択します。
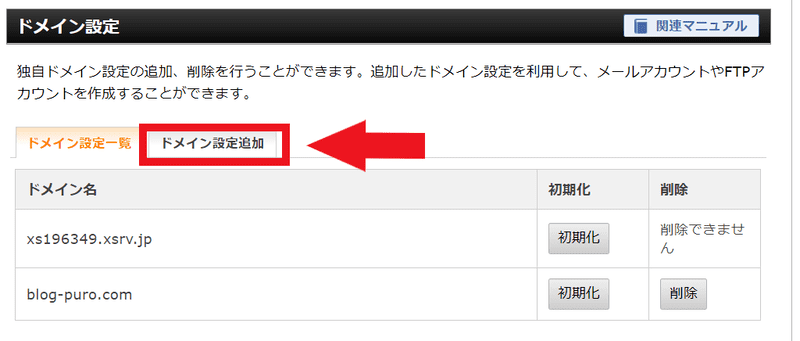
選択したあとは、エックスサーバー内に導入すべきドメイン名を入力する欄が出てくるので、お名前ドットコムで取得したドメイン名を入力していきましょう。

入力が終わりましたら、確認画面へ進み、OKボタンを押せば終了となります。
ここまで済めば、エックスサーバーにお名前ドットコムで取得したドメインの紐付けが完了です。
③独自SSLを設定する
紐付けが完了したあとは、以下の画像のように「無料独自SSLの設定に失敗しました」という注意文が出てくるかと思います。

「独自SSL=Secure Socket Layer」は独自ドメインに対して設定するSSLサーバー証明書のこと。
独自SSLを設定しておくだけで、サイトの安全性を保障してくれます。
独自SSLを設定するだけでサイトの安全性を保証してくれるので、必ず設定しておきましょう。
まずエックスサーバーの「サーバーパネル」に向かいます。
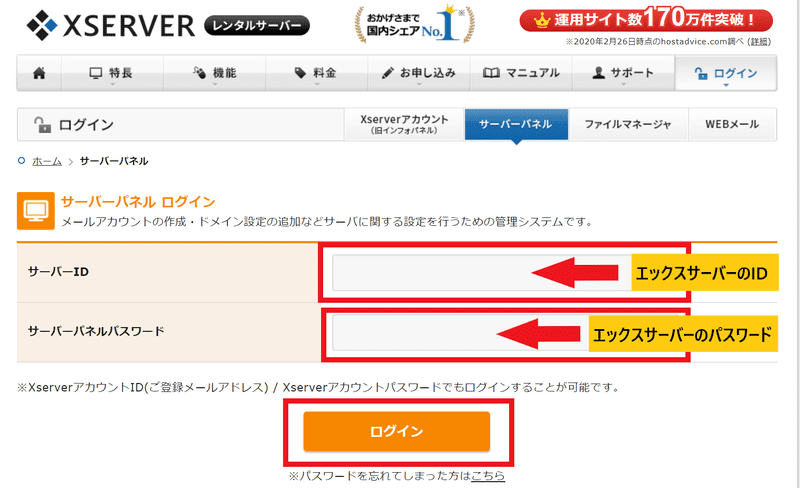
次にドメインの項目欄から「SSL設定」というボタンをクリックしましょう。
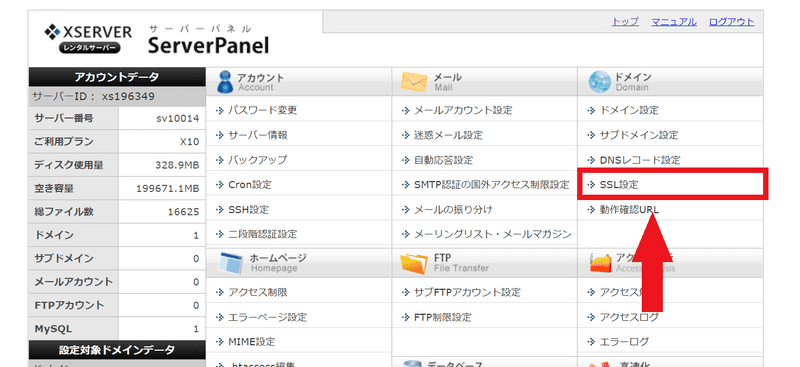
次に、自分がエックスサーバーと紐付けしたドメイン名を選択します。
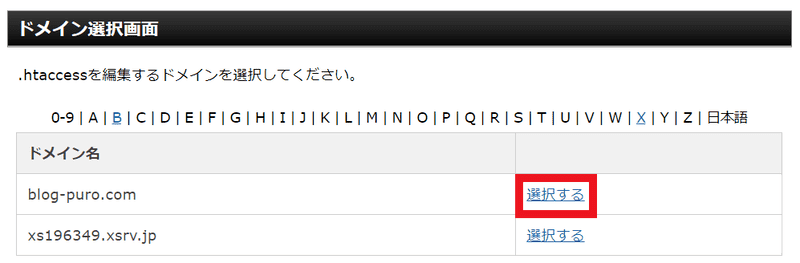
すると「SSL設定」という画面が出てきますので、「独自SSL設定追加」というボタンをクリックし、SSL設定をするドメインを選択します。
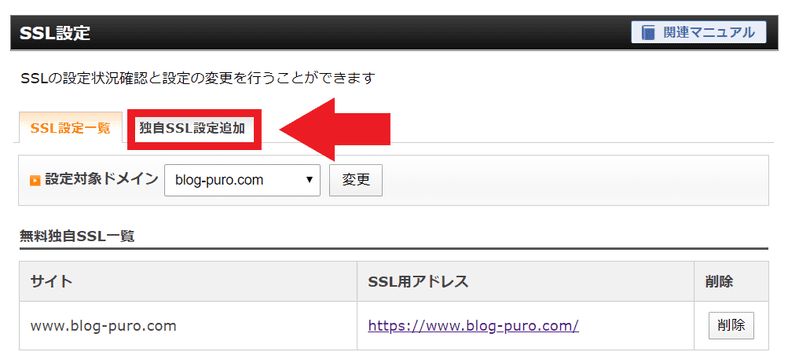
最後に希望するドメイン名を選び、「追加する」をクリックすればSSL設定が完了します。
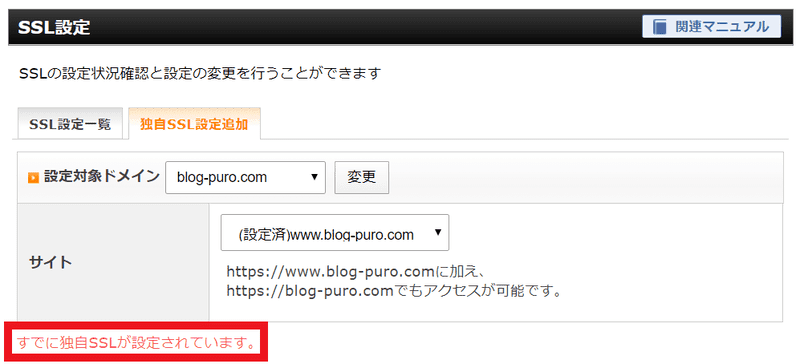
上記の画像のように、「すでに独自SSLが設定されています。」と記載されていましたら、独自SSL設定が終了している証明なので、確認しておきましょう。
エックスサーバーにお名前ドットコムの取得ドメインを紐付けした後の初期設定

ここまでエックスサーバーと、お名前ドットコムで取得したドメインの紐付け方法についてまとめていきました。
これで自分のサイト(WordPress)を作っていく準備が整った状態になりました。
あとはWordPressをダウンロードしていき、最初に終わらせておくべき初期設定を終わらせておきましょう。
WordPressをダウンロードして初期設定を終わらそう
WordPressのダウンロード方法は、『WordPressブログの開設手順④【Wordpressインストール編】』にてまとめていますので、ワードプレスをダウンロードしましょう
またWordPressが無事にダウンロードできましたら、先に終わらせておくべき初期設定があります。
紐付けが完了しましたら、ぜひ以下の初期設定も終わらせておきましょう。
- http→httpsへの変更
- http→httpsのリダイレクト設定
- パーマリンクの設定
- ASPへの無料登録
- WordPress専用のデザインテーマの設定
- プラグインの導入
- Googleアナリティクスの設定
- Googleサーチコンソールの設定
初期設定に関しては『WordPressブログ開設後の初期設定【20分ぐらいで終わります】』にて解説しているので、チェックしてみてください。
初期設定は、上記の手順で行っていけば問題ありません。
サイトのデザインを決めたり、作業効率化を図るためのツールを利用することになるので、ぜひ導入しておきたいところです。
以下の記事では、サイト運営に役立つ無料&ツールについて紹介していますので、こちらもチェックしてみてください。

それでは以上です。
ありがとうございました。