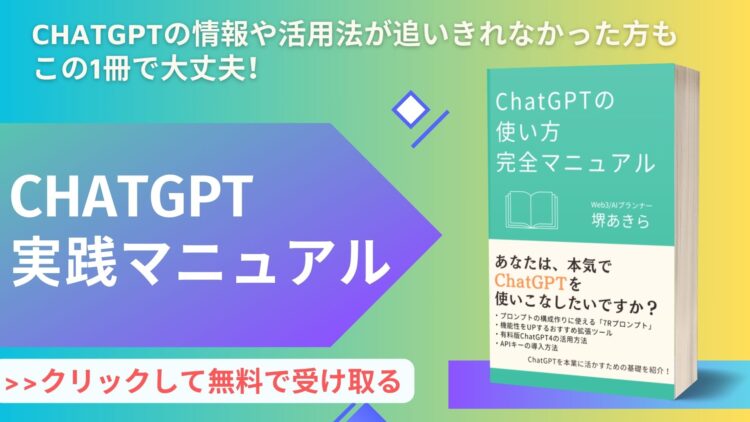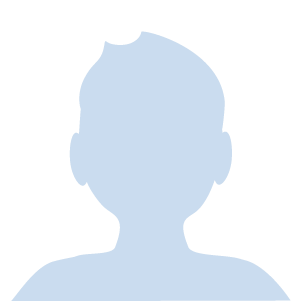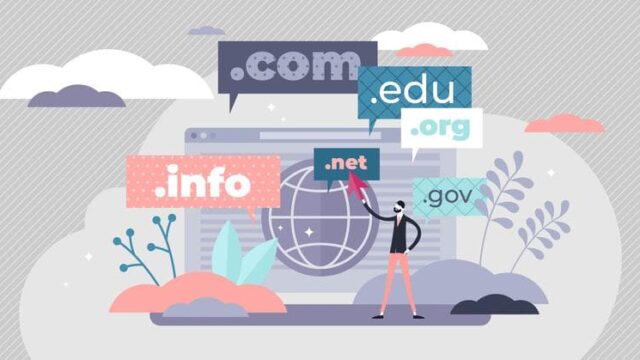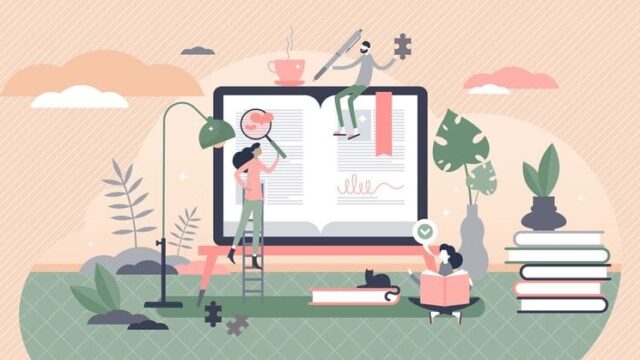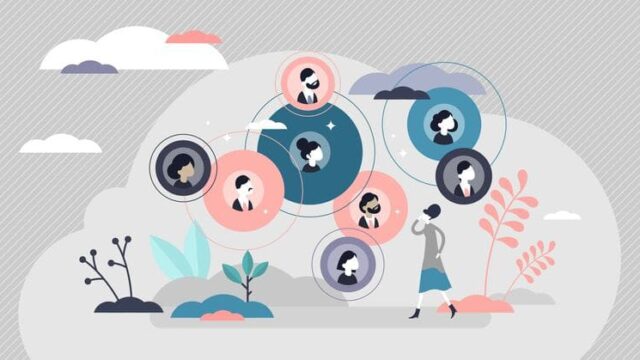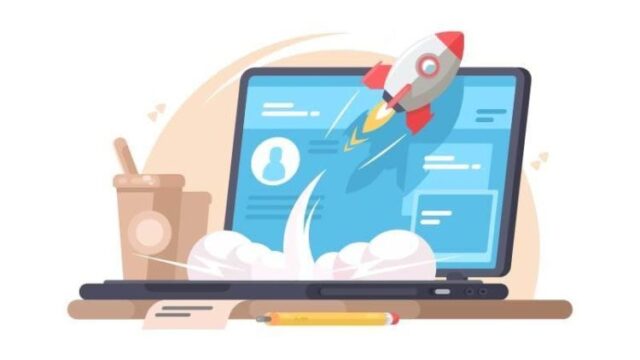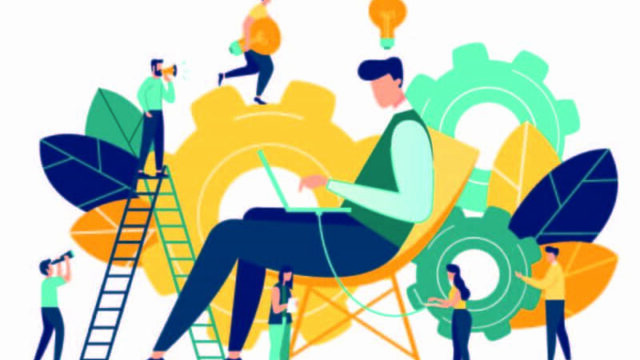具体的なWordpressブログの始め方を知りたいなあ。。。
今回はこういった疑問にお答えしていこうと思います。
- WordPressブログの簡単な基礎知識【分かりやすく解説します】
- WordPressブログの開設手順➀【サーバー契約編】
- WordPressブログの開設手順②【ドメイン取得編】
- WordPressブログの開設手順③【サーバーとドメイン紐づけ編】
- WordPressブログの開設手順④【Wordpressインストール編】
- WordPressブログの開設後の初期設定【20分ぐらいで終わります】
本記事ではWordpress(ワードプレス)ブログの始め方を、僕がブログ初心者だった頃につまづいたポイントを抑えつつ、小学生でも理解できるような内容にて解説していきます。
記事内に貼り付けられている画像を見ながら進めていけばいいだけなので、悩んだり迷ったりする必要はありません。
最後までそのままマネをしていけばいいだけですので、しっかりと熟読してみてくださいね。
それでは、さっそくWordpressブログの開設を進めていきましょう。
WordPressブログを始める前に知っておくべき基礎知識【分かりやすく解説します】
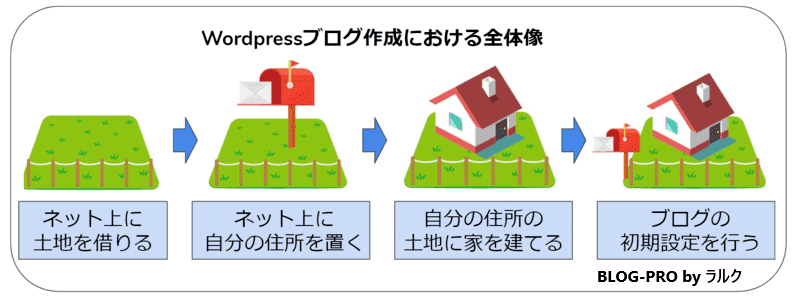
WordPressブログを開設する前に、まずは簡単な基礎知識を覚えておきましょう。
そもそもブログを開設するのに何が必要なのか、簡単に解説していきます。
先にまとめると、ブログ開設に必要なものは以下の通りです。
- サーバー
- ドメイン
- ブログ(Wordpress)
- ブログの初期設定
上記の通り。
そしてそれぞれの役割を表すと、以下のようなイメージです。
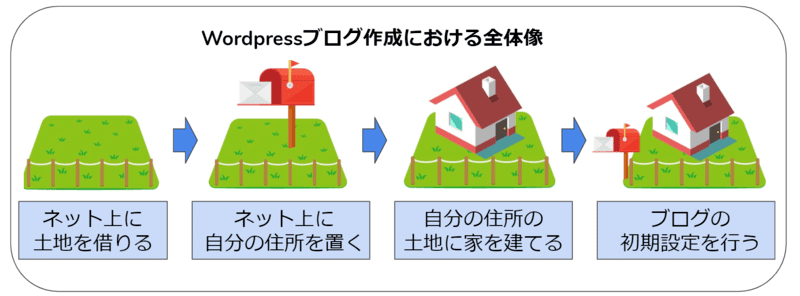
| ブログ開設に必要なもの | 役割(イメージ) |
| サーバー | ネット上に土地を借りる |
| ドメイン | ネット上に自分の住所を置く |
| ブログ | ネット上の自分の土地に家を建てる |
| ブログの初期設定 | ブログが正常に稼働するようにする |
WordPressブログは、ネット上に土地を借りて(サーバー)住所を置き(ドメイン)、借りている土地の上に家を建てる(ブログ)というのが基本的な流れです。
さらに家をリフォームして過ごしやすい環境にする(ブログの初期設定)ことで、さらにブログ運営を有意義なものにしていけます。
これら4つの項目をクリアできれば、Wordpressブログを本格的に稼働していくことが可能です。
WordPressブログを作るまでの流れ
WordPressブログの基本的なイメージがついてきたところで、Wordpressブログを作っていくまでの流れを解説します。
まとめると以下のような流れで作っていけば問題ありません。
- サーバーを契約する
- ドメインを取得する
- ドメインとサーバーを紐づける
- WordPressをインストールする
- WordPressの初期設定を行う
上記の順番通りに進めていけば問題ありません。
焦って他の項目を先に選んでしまうとエラーを起こしてしまう可能性もあるので、必ず順番に従って設定を行ってくださいね。
そしてここまでの手順を終わらせるのは、だいたい1時間ちょっとぐらい。
時間に余裕がある時に行うのがおススメですね。
WordPressブログの開設手順➀【サーバー契約編】
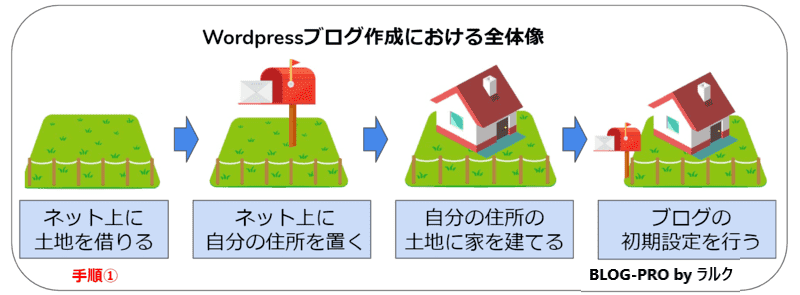
まずは、サーバーとの契約を交わしていきましょう。
日本にはさまざまなサーバーがありますが、今回はブログ初心者にも使いやすいサーバーということで、僕も使っている「エックスサーバー ![]() 」のx10プラン(スタンダードプラン)に加入する方法を紹介していきます。
」のx10プラン(スタンダードプラン)に加入する方法を紹介していきます。
ブログ初心者にエックスサーバー(XSERVER)がおすすめな理由
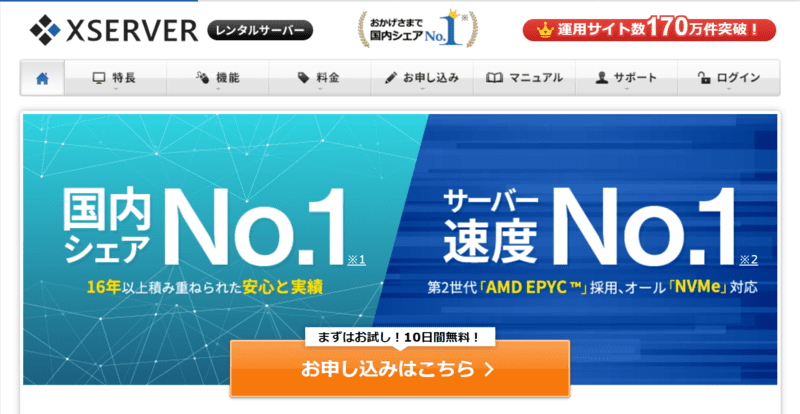
エックスサーバーが、ブログ初心者におすすめな理由は以下の通りです。
- ブログを始める人が一番利用しているサーバー
- 使い方に迷ったときも他のブロガーさんが解決策を書いてくれている
- 料金面やサービス面、機能性すべてを合わせても文句なし
上記の通り。
以下の画像を見ていただくと分かりますが、国内シェアNo.1を誇っており、さらにはサーバー速度No.1でもあります。
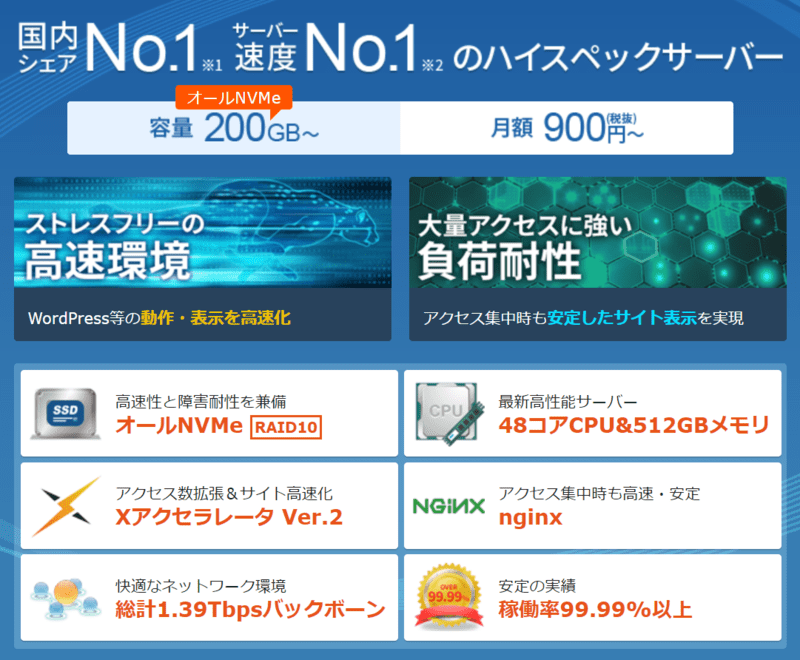
さらにSNS上の口コミなどを見てみても、幅広いブロガーさんに愛されているサーバーとなっています。
今回はそんなエックスサーバーでの契約までの手順を開設していきます。
まずは以下のリンクから、エックスサーバーの公式サイトを開いていきましょう!
エックスサーバー ![]() にアクセスする
にアクセスする
※クリックすると公式サイトへと飛びます。
手順➀エックスサーバーの申し込みボタンを押す
エックスサーバー ![]() にアクセスしたら、まずは「お申し込みはこちら」というボタンを押していきましょう。
にアクセスしたら、まずは「お申し込みはこちら」というボタンを押していきましょう。
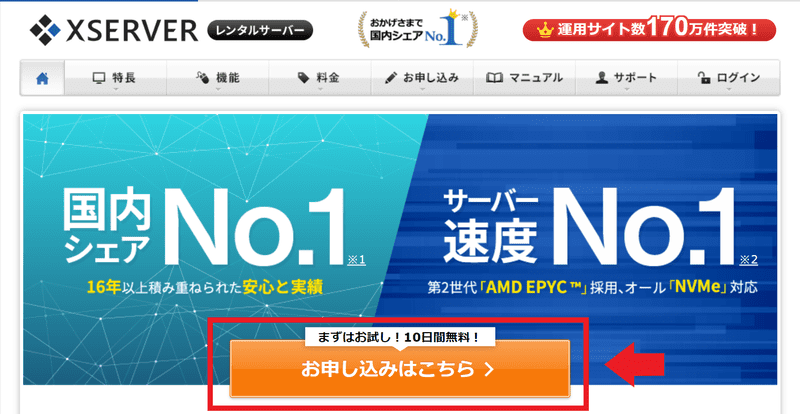
すると次のような画面が出てきます。ブログを初めて作る方がほとんどだと思うので、「新規お申込み」というボタンを押していきましょう。
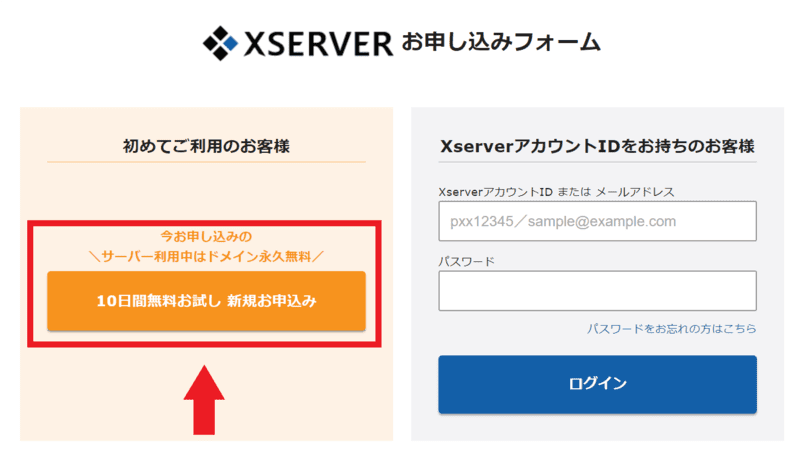
次に個人情報入力に移ります。
まずは「サーバー契約内容」という欄の解説です。
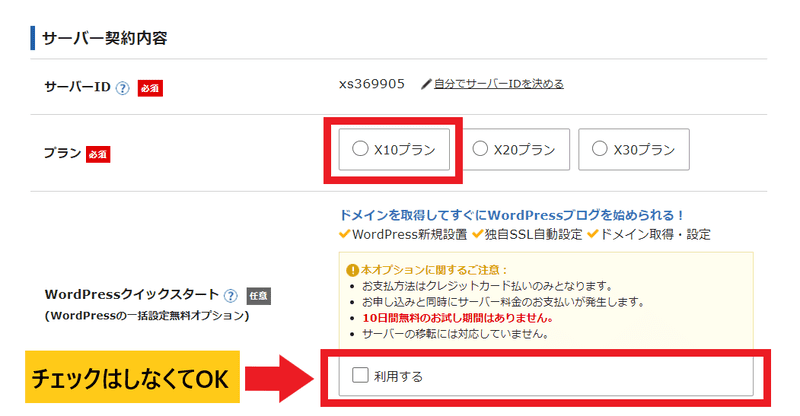
- サーバーID:これから作るブログのIDです。特にそのままで問題ないので、変更しなくて大丈夫です。
- プラン:個人ブログを運営予定なら、『X10プラン』で問題ありません。『X20』や『X30』となると法人レベルで運営をしていくことになるので、ブログ初心者は『X10プラン』を選んでいきましょう。
- WordPressクイックスタート:今回は「クイックスタートを使わない」やり方になるので、今回はチェックをつけずに空欄にしておいてOKです。
次に「登録情報」という項目欄に必要事項を入力していきましょう。

必要な情報を入力したら「利用規約」「個人情報に関する公表事項」に同意する、という項目にチェックをつけて、「お申込み内容の確認へ進む」をクリックします。
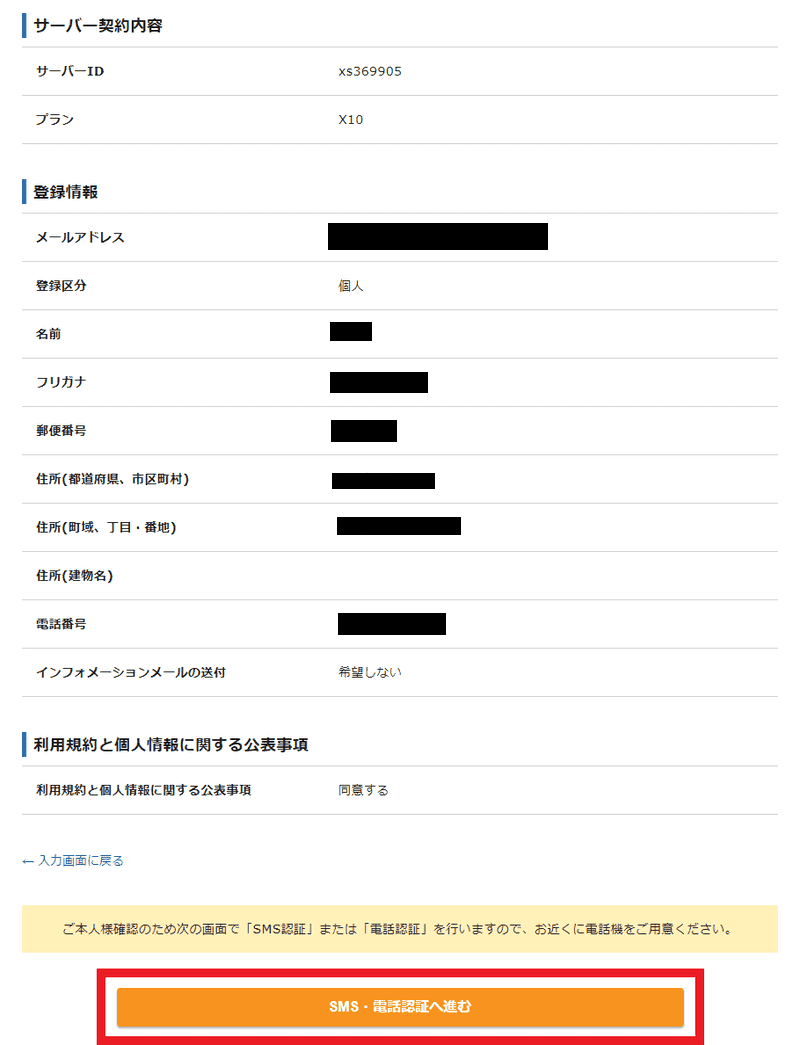
入力内容に間違いがないかを確認してくれるので、問題なければそのまま「SMS・電話認証へ進む」を押しましょう。
すると以下のような画面が出てくるので、XSERVERの認証に必要な「認証コード」を取得していきます
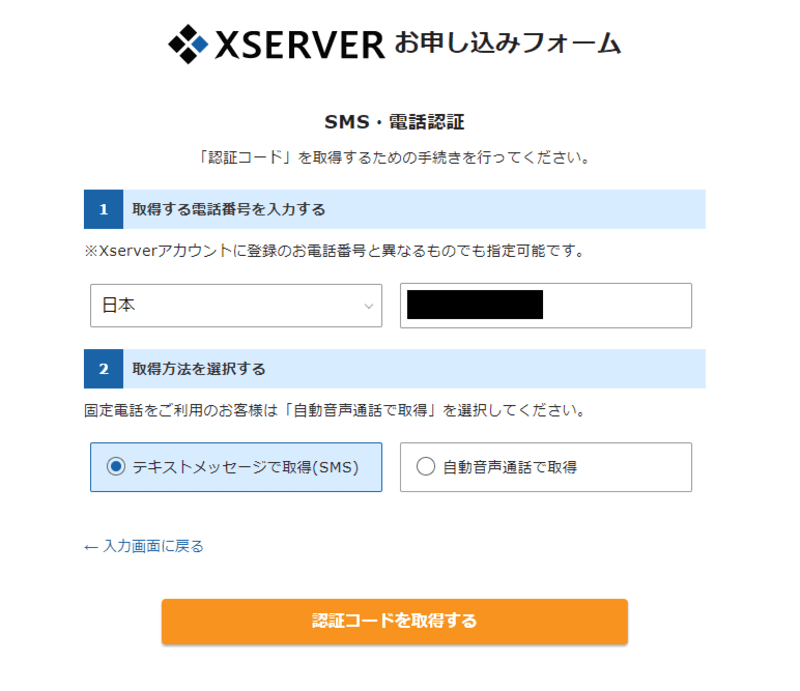
- 居住国を日本に設定し、右側に電話番号を入力
- 認証コードを受信する方法を選択(スマホならテキストメッセージ(SMS)、固定電話なら「自動音声通話」がベターです!)
- 「認証コードを取得する」をクリック
選択肢によって認証コードの取得方法が異なるので、以下を参考に自分がやりやすいやり方で取得をしていきましょう。
- 『テキストメッセージで取得』にした場合:メール(SMS)で5桁のコードが送られてくるので、書かれている数字を入力しましょう。
- 『自動音声通話で取得』にした場合:電話がかかってくるので、自動音声で聞き取った5桁のコードを入力しましょう。
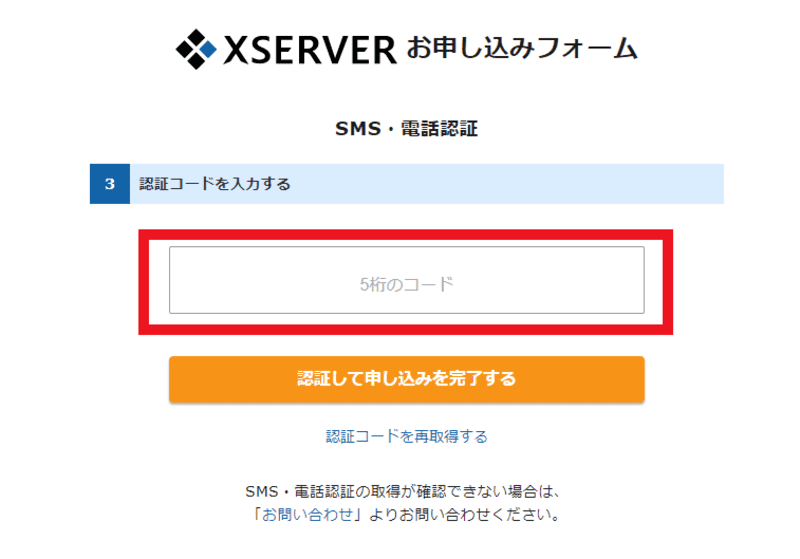
取得した5桁のコードを空欄に入力し終えたら、『認証して申し込みを完了する』ボタンを押します。
以上で「サーバー=ネット上の住所」の設定が完了です。
これでネット上に自分の住所を持ったことになります。
最後には『【Xserver】■重要■サーバーアカウ
メールを開くと以下のような画面が出てきます。
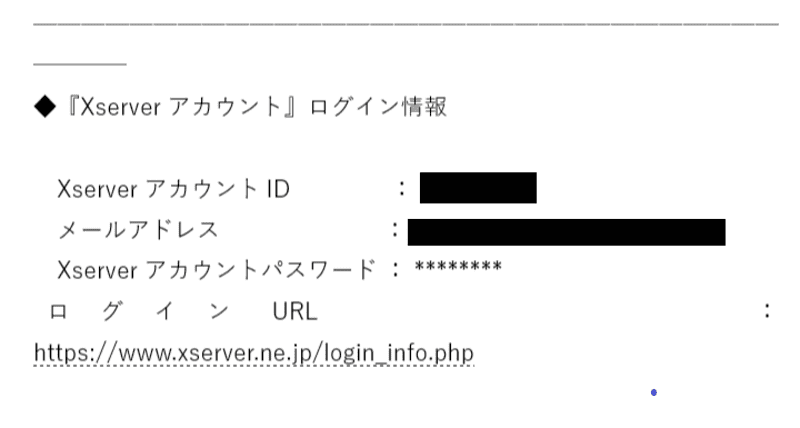
- XserverアカウントID
- メールアドレス
- Xserverアカウントパスワード
- ログインURL
これらは今後使用していくものになるので、大事に保管しておきましょう!
注意点:サーバー料金設定は必ず早めにしておきましょう
1つ注意点として、サーバーの設定が完了した時点で必ず料金の支払い設定を完了させておきましょう。
というのもエックスサーバーの無料利用期限が過ぎた場合、料金を支払っていないと使用不可になってしまいます。
そうなると今までの苦労がすべて水の泡となってしまうので注意が必要です。
僕も一度ブログが使えなくなった時は、なぜ使えなくなったのか分かりませんでした。
設定を行うために、まずはエックスサーバーの旧インフォパネルに進み、ログインをしていきます。
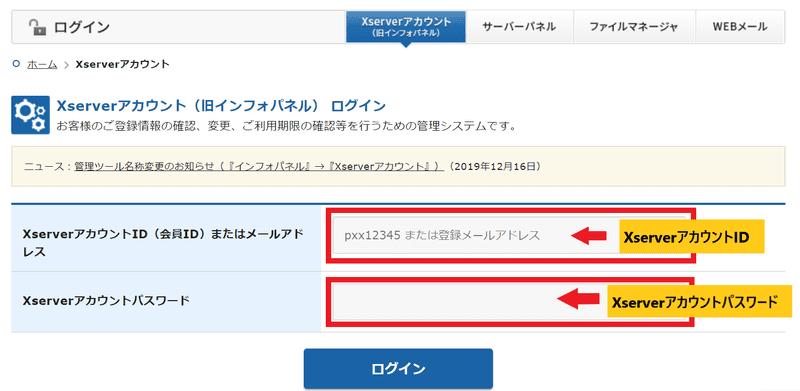
先ほど登録の際にメールで届いた内容の中に書いてあった『XserverアカウントID』と『Xserverアカウントパスワード』を入力していきましょう。
無事にログインが完了したら、『料金の支払い』または『料金のお支払/請求書発行』という項目をクリックします。
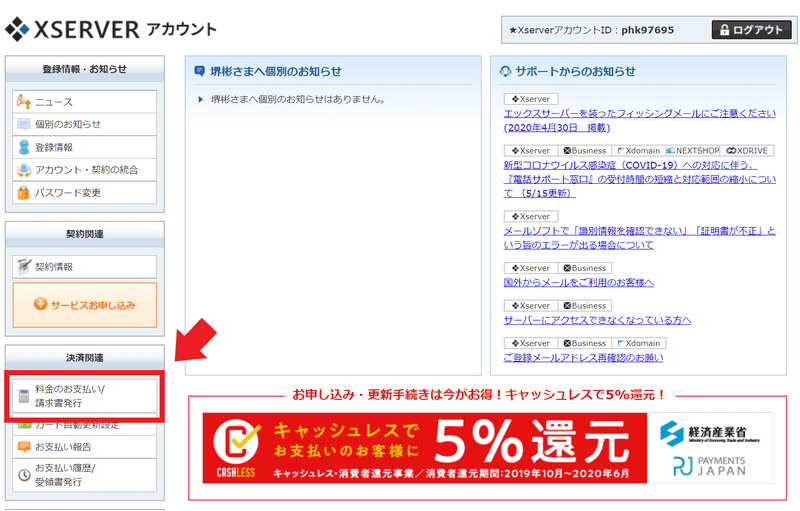
次に「お支払伝票の発行」という項目に進み、
- レ点のチェックをつける
- 希望する更新期間を選ぶ
- 「お支払い方法を選択する」というボタンをクリック
という流れで進めていきます。
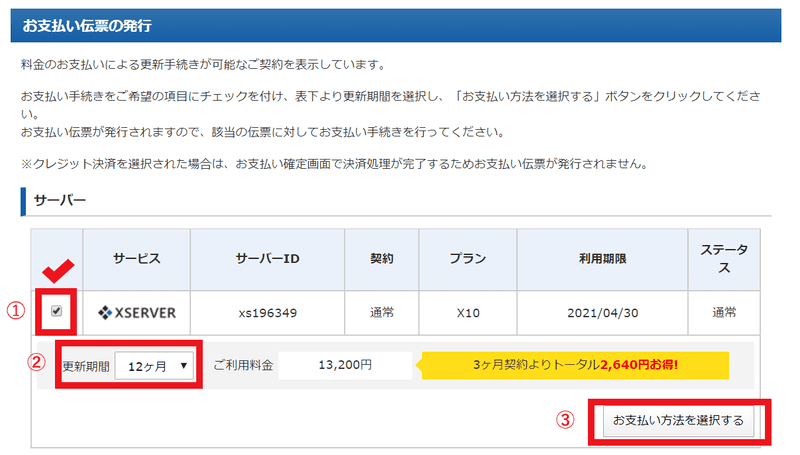
ちなみに更新期間によって値段が異なります。
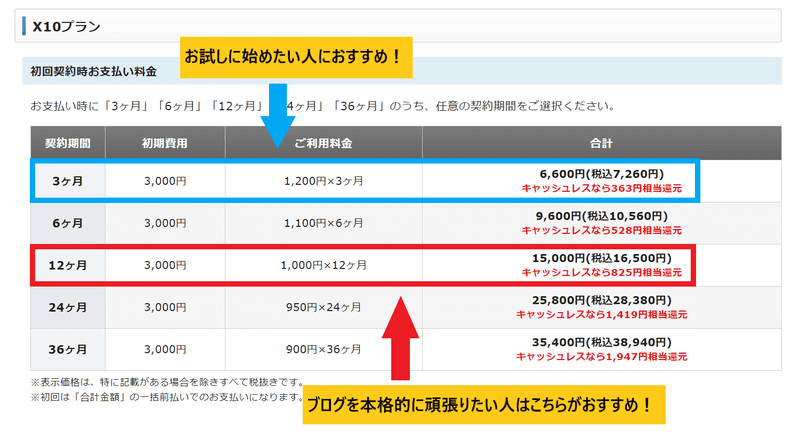
ブログを頑張っていきたいと考えている人なら、「12ヶ月」を選ぶほうがスタートダッシュをきりやすいです。
ただちょっとお試しで始めてみたい、ということなら「3ヶ月」を選ぶのも問題ありません。
最後に「お支払い方法を選択する」をクリックしたら、「お支払い方法の選択」という項目が出てきます。
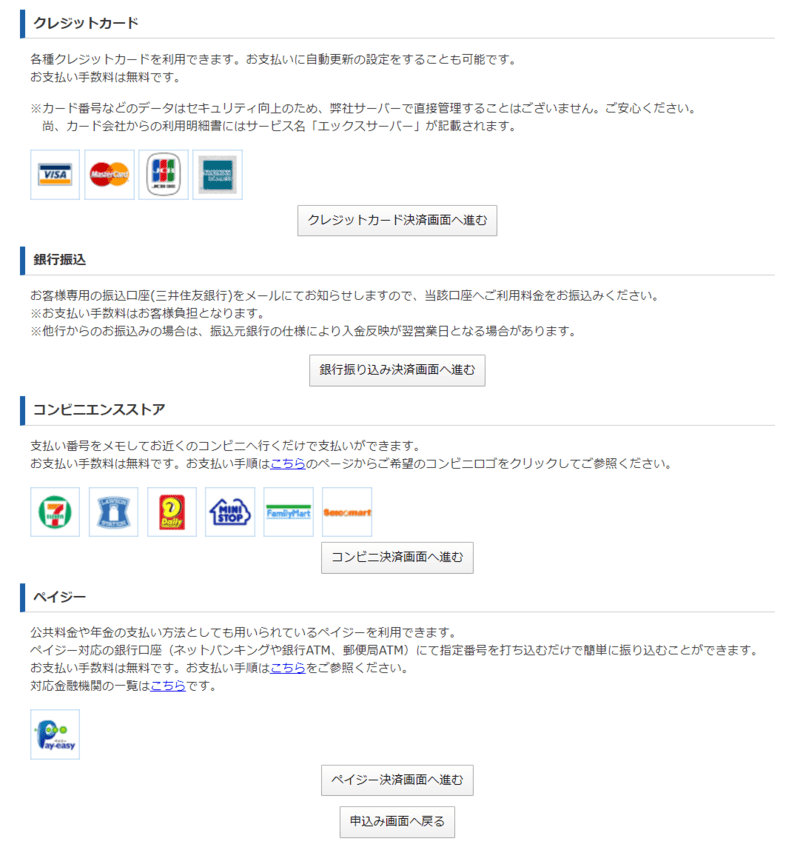
- クレジットカード
- 銀行振込
- コンビニエンスストア
- ペイジー
どれを選んでも問題ありませんが、クレジットカードの場合だとお支払金額の5%が戻ってくるので、もし持っているならクレジットカード払いをおススメします。
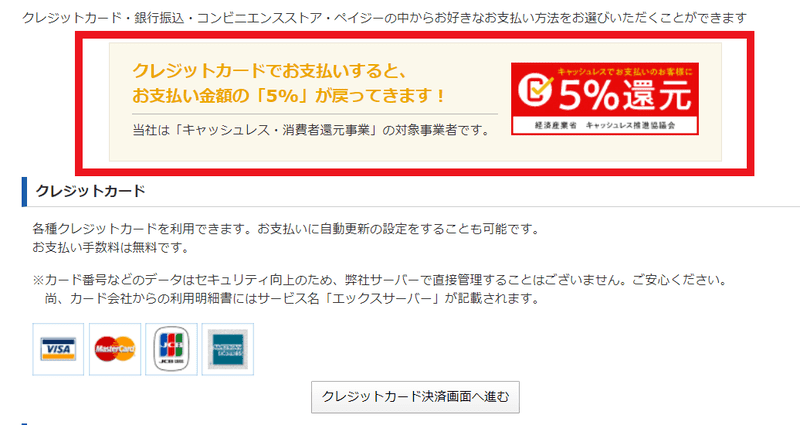
支払い方法によって異なりますが、クレジットカードの場合だとそれぞれの必要項目欄を入力し、『カードでのお支払い(確定)』のボタンをクリックすれば支払い完了です。
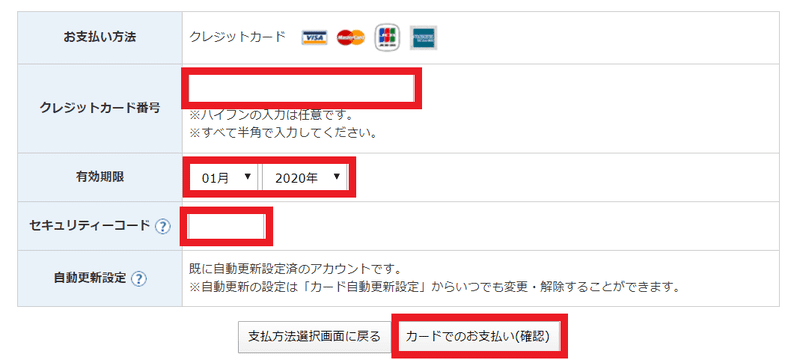
これでサーバーの設定が完了となります。
次は『ドメイン取得編』に移りますが、ひとまず休憩をはさんでから次に進んでいきましょう。
WordPressブログの開設手順②【ドメイン取得編】
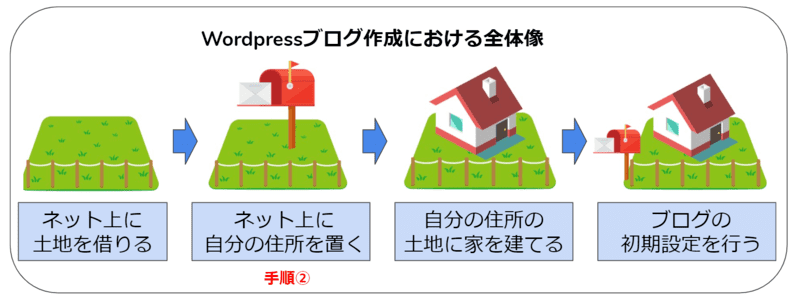
続いてドメイン取得へと進んでいきましょう。
家(ブログ)を建てるためには住所が必要になってくるので、ネット上の住所を用意するという意味でドメインが必ず必要になってきます。
ドメインはサイトのURLのことを意味し、インターネット上の住所のようなもの。本ブログだと「blog-puro.com」という部分がドメインと呼べますね。
この時点で「よく分から~ん!」という方もいるかもしれませんが、とりあえずドメイン取得に向けて手を進めていけば少しずつ理解していきます。
少しずつ理解していく感じで構わないので、まずはドメイン販売サイトにて自分のドメインを取得していきましょう。
「お名前.com」がおすすめな理由
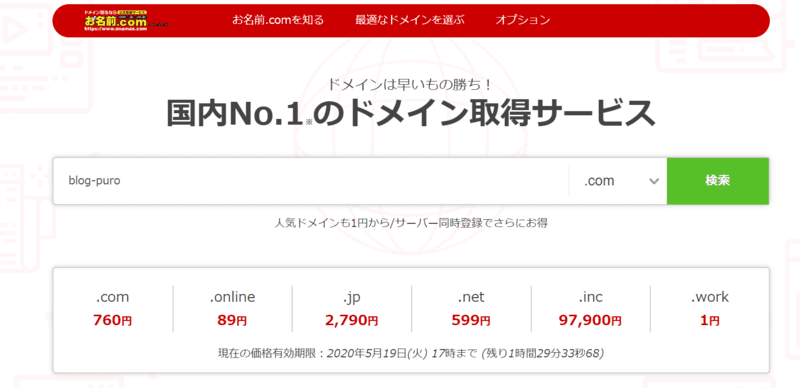
数あるドメイン販売サイトの中でも、「お名前.com」をおすすめする理由が以下の通りです。
- 日本一有名なドメイン業者
- ブログ初心者でも分かりやすい仕様
- 上場企業の97%の登録実績を誇るほどの実力サイト
上記の通り。
個人ブロガーだけでなく、上場企業も取り扱っているほどの有名サイトになります。
では早速、以下のリンクから「お名前.com」にアクセスしてみてください。(公式サイト:お名前.com )![]()
順番にドメイン取得までの流れを解説していきます。
「お名前.com」にアクセスすると「ドメインと一緒にサーバーもセットで契約するとお得ですよ!」という項目がありますが、スルーしましょう。
ドメインは「お名前.com」で問題ありませんが、サーバーを利用するなら業界No.1の「エックスサーバー」の方が安心です。
STEP➀自分のドメインを決定する
まずは自分のドメイン名を決めていきます。
ドメイン名とは、本ブログで言うところの『blog-puro.com』の『blog-puro』という部分ですね。
まずトップ画面の検索欄に、自分が思いついたドメイン名を入力してみましょう。
自分が思いついて入力した文字列が他で使用していない場合は、以下のような形ですべてのチェックがつけれる形となります。

上図のようにチェックがつけれる状態なら、ドメインが取得できるという意味合いになるんですね。
しかし、もしも入力したアルファベット文字列が使用中だった場合は、以下のように×印やメールマークがつくので使用することができません。
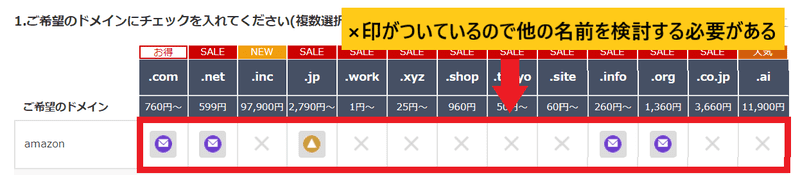
もし×印がついているようでしたら、他の名前を検討してみましょう。
次にドメイン名が決まったら、『blog-puro.com』の『.com』という部分を決めていきます。

『.com』『.net』『.jp』の3つが一番メジャーではありますが、正直言ってこの3つを選ぶならどれでも問題ありません。
ここまでで『自分のドメインを決定する』という項目が完了となります。
続きまして、『ドメインを購入する』に進んでいきましょう。
STEP②ドメインを購入する
先ほどの自分が選んだドメインにチェックを入れたら、「お申込みへ進む」を押しましょう。
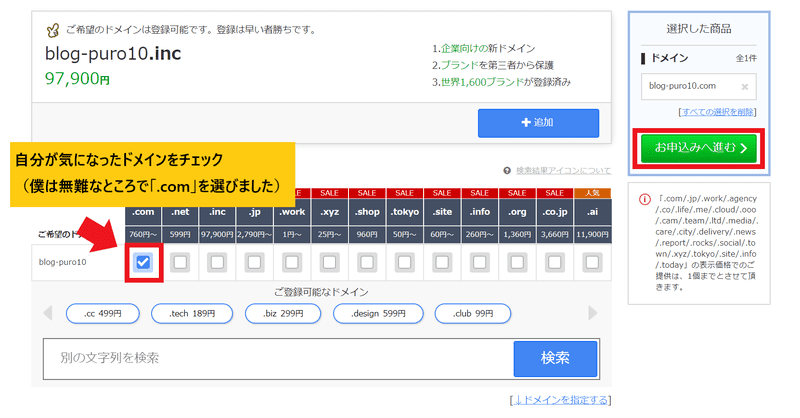
すると以下のような画面が出てきますので、以下に従って入力を進めてみてください。

- 契約年数を『1年登録』に設定
- 自分のメールアドレスを入力
- 覚えやすいパスワードを入力
- 『次へ』をクリック
『Whois情報公開代行メール転送オプション』と『ドメインプロテクション』はみなさんに不要なオプションなので申し込み不要です。
さらに『SSL証明書』という欄もでてきますが、後ほどSSL設定をするので必要ありません。
なのでチェックをつけずに、そのまま『次へ』をクリックしましょう。
そして次に会員情報を入力していきます。
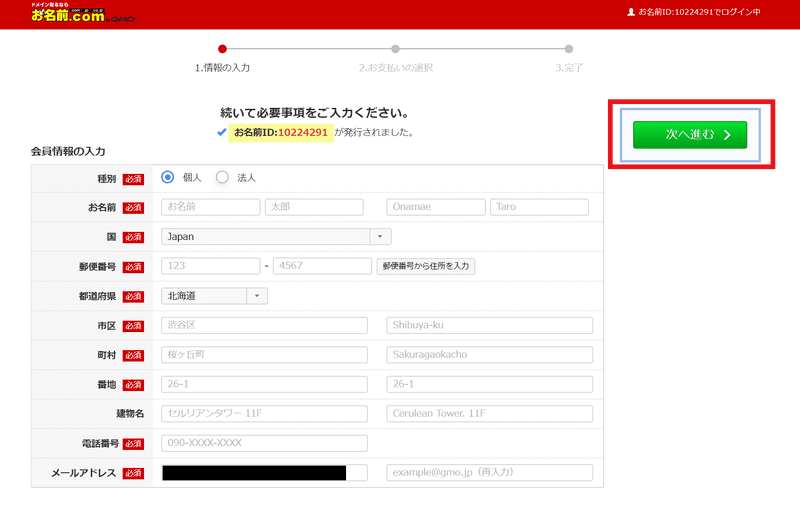
入力が完了したら次へ進み、自分に最適なお支払い情報を入力してドメインを購入しましょう。
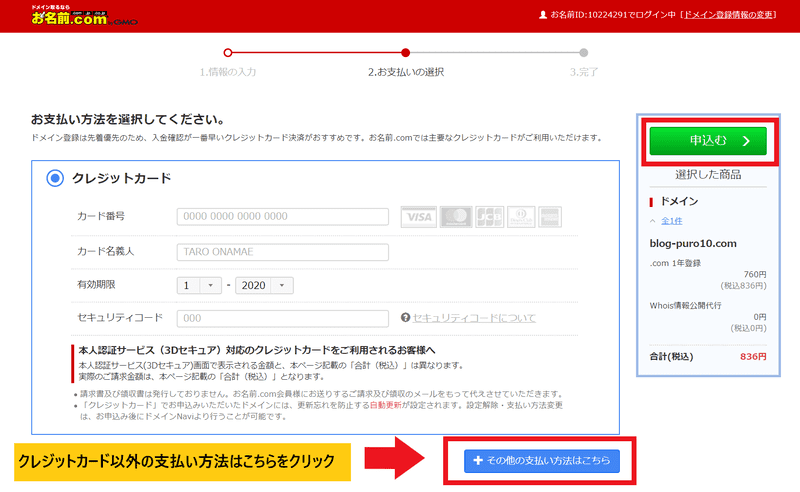
購入が完了したらメールが5通ほど届きますが、件名が『【重要】[お名前.com] ドメイン 情報認証のお願い』という内容のメールを開き、認証リンクをクリックすればすべてが完了です。
契約をしたら「ドメインプロテクションを契約しましょう」「Whois転送サービスに登録しましょう」といった内容のメールが届きますが、基本的にはスルーしておいて問題ありません。
メールがしつこく来るかもしれませんが、本記事に沿ってブログを開設していけば大丈夫ですよ。
それでは次の『ドメインとサーバーを紐づける』に移っていきましょう。
WordPressブログの開設手順③【ドメインとサーバーを紐づける編】

ここまでドメインとサーバーを取得できたので、いよいよネット上に自分の家(ブログ)を持つ準備が整ってきました。
この後は「ドメインとサーバーを紐づける」という作業に移っていきます。
ちょっと難しく聞こえるかもしれませんが、要は土地(サーバー)に住所名(ドメイン)を名付けることで、いつでも土地の上に自分の家(ブログ)を持てる状態にするということです。
ちょっと分かりにくいという方も、何はともあれ、ドメインとサーバーを順番に紐づけてみましょう。
STEP➀お名前.comにてサーバーの設定を行う
ドメイン取得サイト「お名前.com」にてサーバーの設定を行っていきましょう。
まずはお名前.comのログイン画面へと進みます。
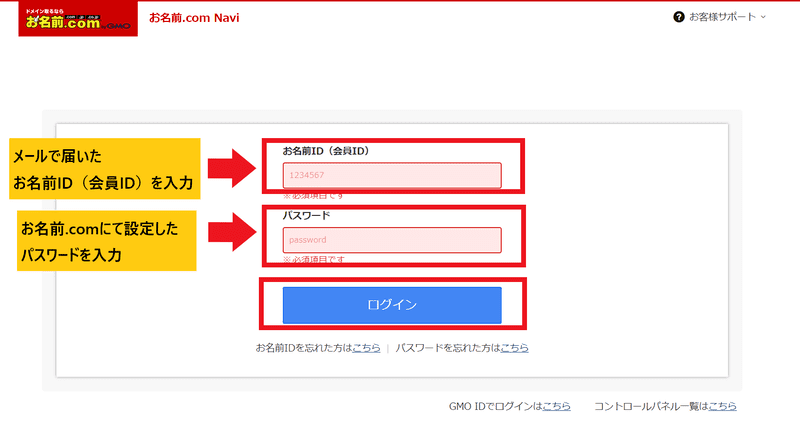
ちなみにお名前ID(会員ID)は、お名前.comの契約後に届いたメールの件名『[お名前.com]会員情報変更 完了通知』に書いてあるのでご確認ください。
またパスワードの欄は、独自ドメインを取得する際にお名前.comにて設定したものを入力します。
次にログインしたら、左上の『TOP』をクリックしていきます。
すると以下のような画面が出てきますが、慌てず「更新画面から移動する」というボタンをクリックしましょう。
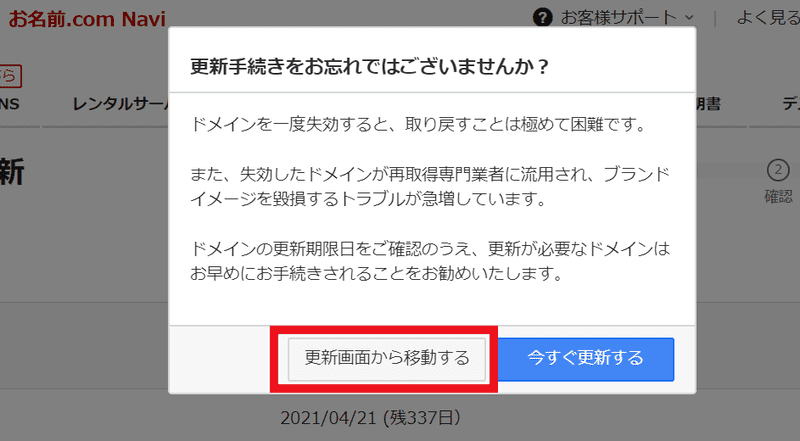
次に「ご利用状況」という項目から、「ドメイン一覧」というボタンをクリックします。
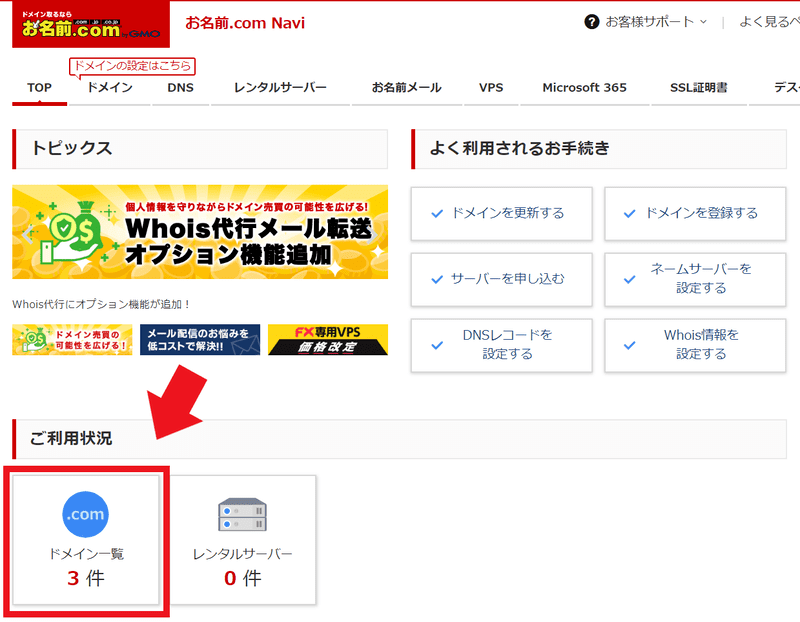
すると『ドメイン一覧』が出てくるので、ネームサーバーの欄から「初期設定」を選びましょう。
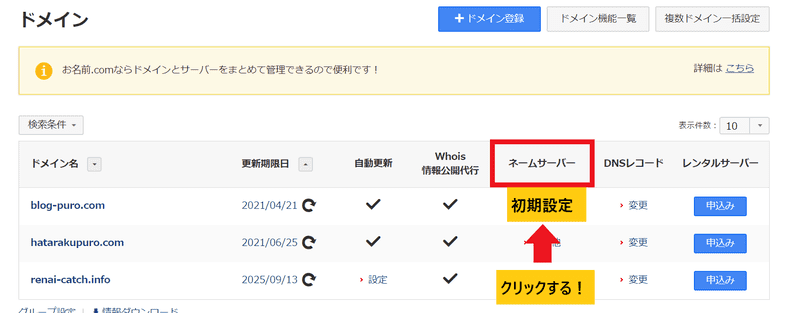
次に「2.ネームサーバーの選択」の項目から、「その他」のボタンをクリックします。
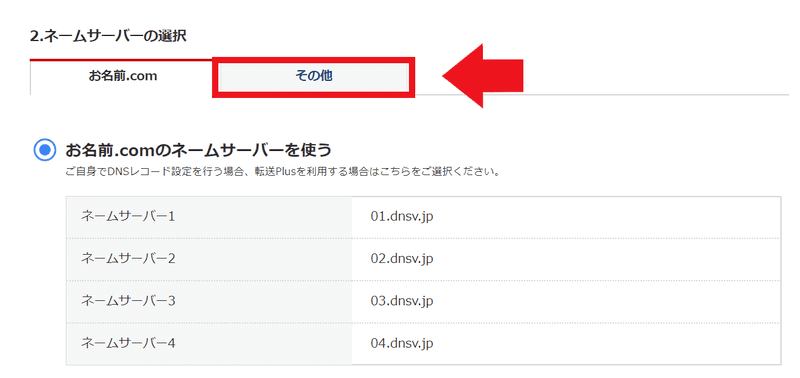
すると「その他ネームサーバーを使う」という項目があるので、ここにエックスサーバーが契約の際に贈られてきた『ネームサーバー』を入力していきます。
少し難しく感じるかもしれませんが、ここは落ち着いてエックスサーバーを契約した際に届いたメール「【Xserver】■重要■サーバーアカウント設定完了のお知らせ」というメールを開き、5つのネームサーバーを探しましょう。

エックスサーバーから届いたメールを開けば、上記のように5つのネームサーバーが表記されているので、そのまま入力していきます。
- ns1.xserver.jp
- ns2.xserver.jp
- ns3.xserver.jp
- ns4.xserver.jp
- ns5.xserver.jp
もし分からなければ、上記に書いている内容をコピペして貼り付けてもOKです。
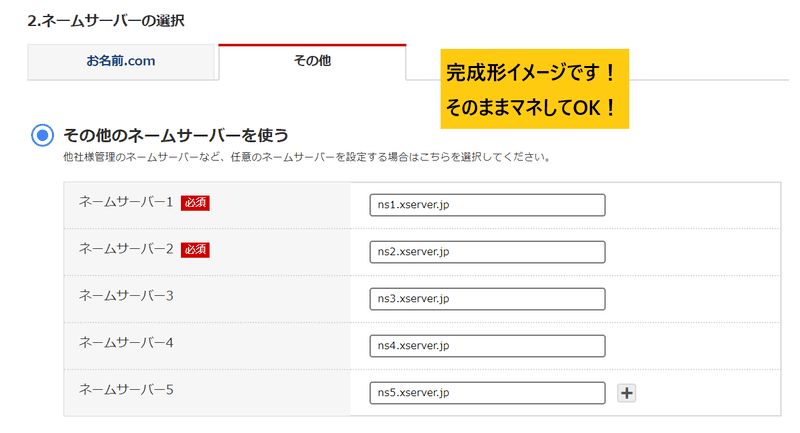
入力が完了し、「確認」ボタンを押した後に「OK」ボタンをクリックしたら、ひとまず完了となります。

もしできたか心配な場合は、先ほどの「ネームサーバー設定」画面から「1.ドメインの選択」という項目の「その他」から確認できます。
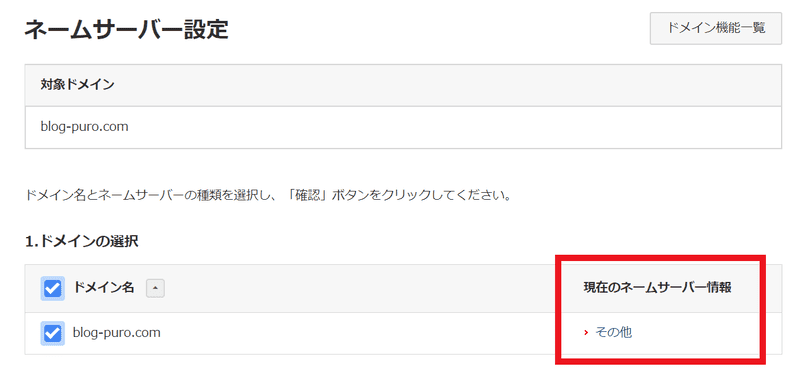
「その他」を押して、ネームサーバー情報が画像のように変わっていれば成功です。
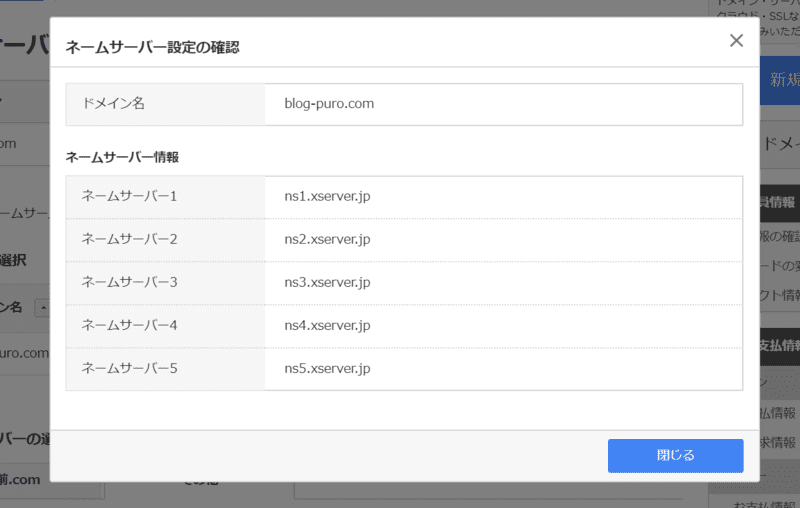
以上、お疲れ様でした!
STEP②エックスサーバーにお名前.comで設定したドメインを導入
「まだあるの~!?」と思っているかもしれませんが、あと少しの辛抱です。
頑張りましょう!
最後にエックスサーバーにお名前.comで設定したドメインを導入していきます。
まずはエックスサーバーの「サーバーパネル ログイン」画面を開きましょう。
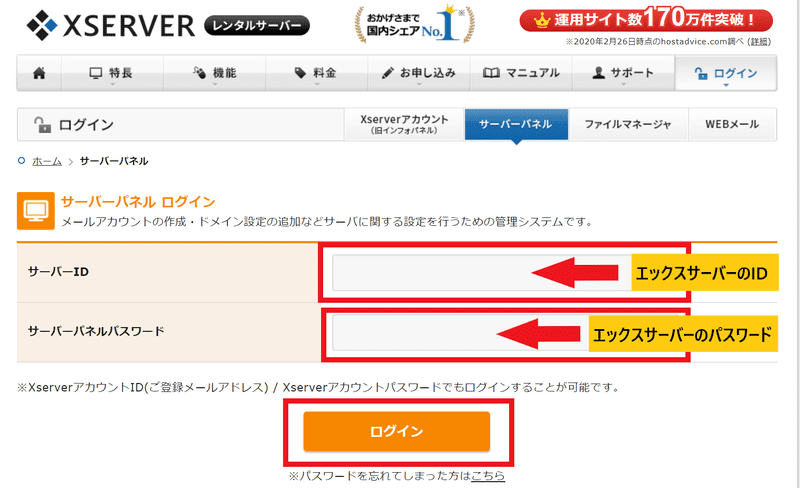
ちなみにもしエックスサーバーのトップ画面からログインをする場合は、「ログイン」という項目の中の「サーバーパネル」というボタンをクリックしましょう。
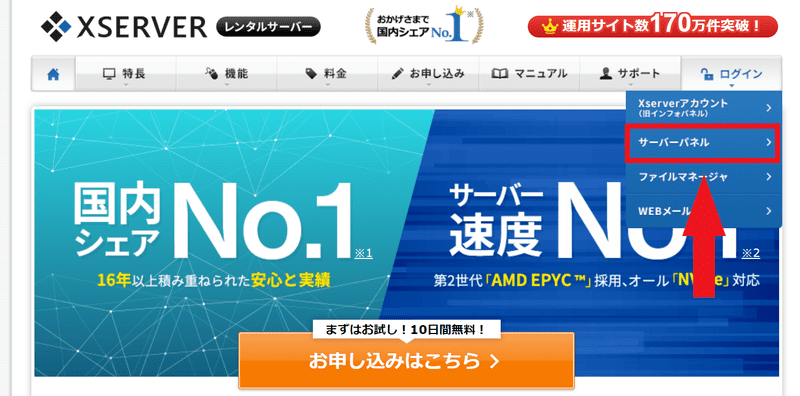
エックスサーバーのIDとパスワードが分からないという方は、慌てず「【Xserver】■重要■サーバーアカウント設定完了のお知らせ」というメールから、サーバーアカウント情報を見つけて入力していきます。
入力するとサーバーパネルにログインするので、「ドメイン」という項目欄の「ドメイン設定」をクリックします。
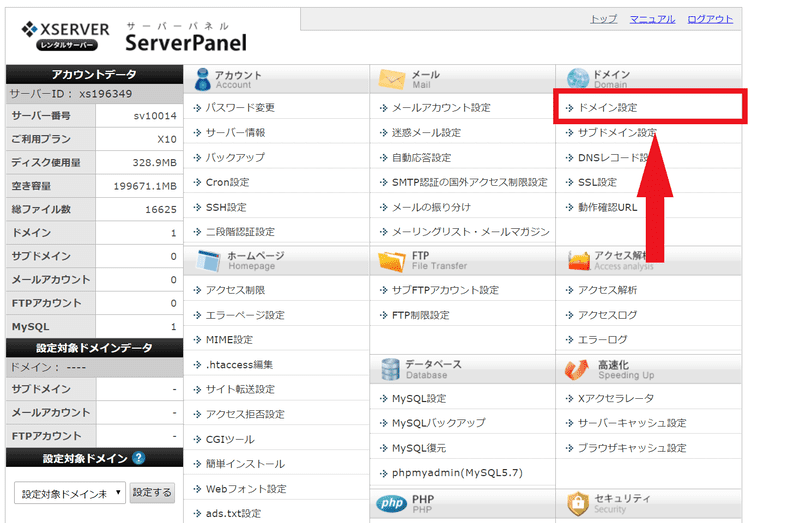
次に右側の「ドメイン設定追加」というボタンをクリックしましょう。
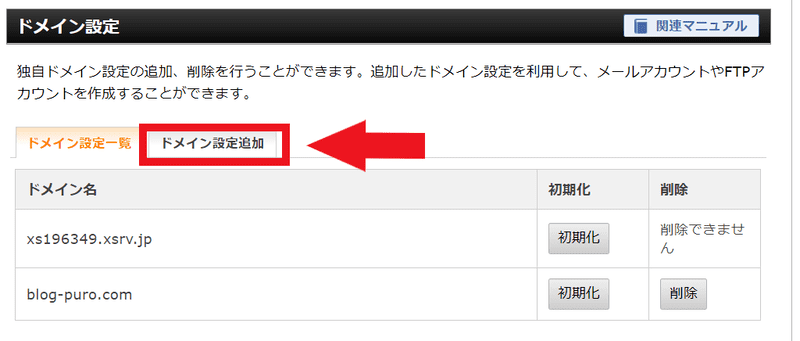
すると導入すべきドメイン名を聞かれるので、以下に従って入力を進めていきます。

- お名前.comで取得したドメイン名を入力
- 『無料独自SSL』『高速化・アクセス拡張機能を有効にする』はチェックのままにしておく
- 「確認画面へ進む」をクリック
- 「ドメイン設定の追加(確定)」をクリック
以上で完了です。
ただ以下の画像のように、ドメイン設定は完了したけど「無料独自SSLの設定に失敗しました」という注意文が出てくると思います。

ここでは慌てず、そのまま次のSTEP③『独自SSLの設定をする』に進みましょう。
STEP③独自SSLの設定をする
ここまで進んでもWordpressをインストールすることもできますが、忘れないうちに独自SSLの設定をしておきましょう。
独自SSL(Secure Socket Layer)は、独自ドメインに対して設定するSSLサーバー証明書のこと。
簡単にいうと『独自SSLを設定するだけで、サイトの安全性を保障してくれる』と考えておいてください。
まずエックスサーバーの「サーバーパネル」に向かいます。
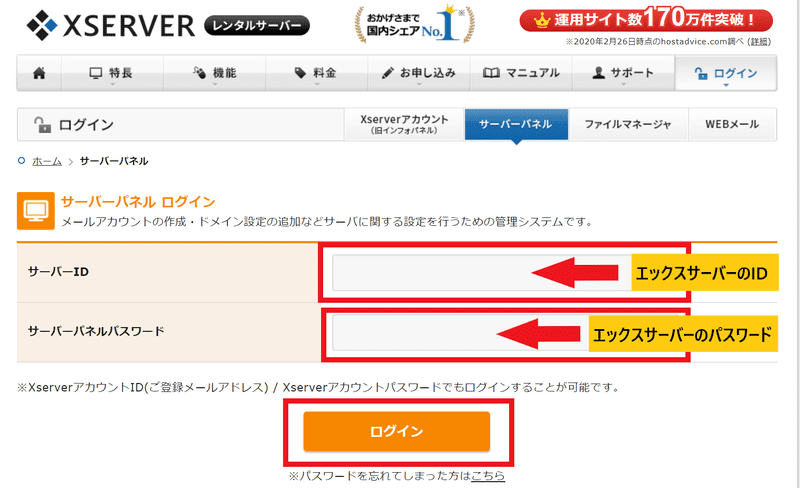
次にドメインの項目欄から「SSL設定」というボタンをクリックしましょう。
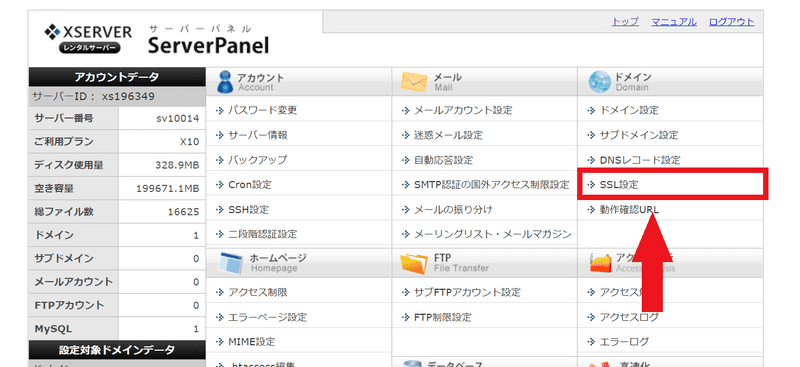
ドメイン選択画面という表示がされたら、自分が選んだドメイン名を「選択」します。
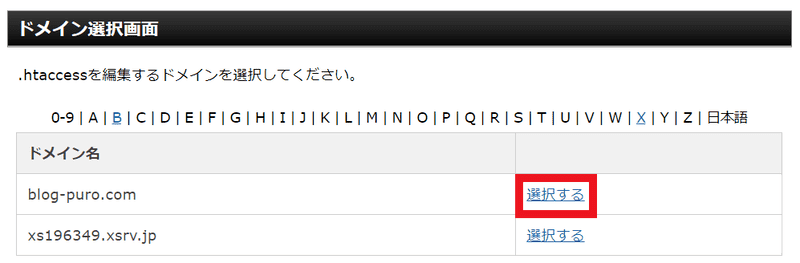
そして「SSL設定」という画面が出たら、「独自SSL設定追加」をクリックしSSL設定をするドメインを選択します。
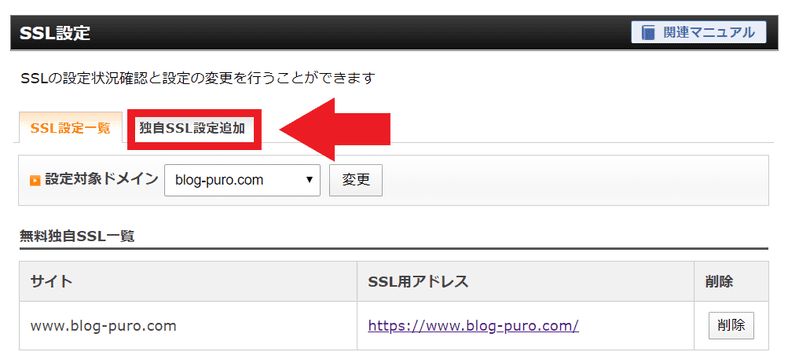
最後に「確認画面へ進む」をクリックし、「追加する」をクリックすれば設定完了です。
これで独自SSL設定がやっとこさ終了です。
SSL設定が完了するまでには1時間ほどかかる場合もあるので、焦らず休憩をして気長に待ちましょう。
ちなみに完了したら以下のような画像が出てきます。
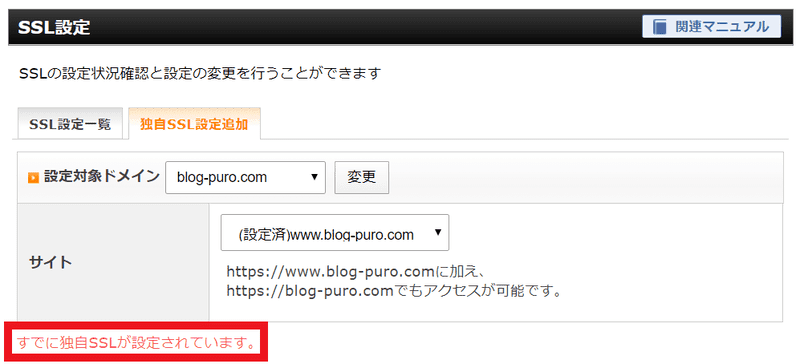
「すでに独自SSLが設定されています。」という欄が書かれていたら、独自SSLは完了しているという証拠です。
お疲れ様でした!
WordPressブログの開設手順④【Wordpressインストール編】

サーバーとドメインの準備が整ったら、いよいよWordpressのインストールに移ります。
でもあとちょっとです!頑張りましょう!!
ちなみにWordpress(ワードプレス)のインストールは、他の作業に比べて圧倒的に楽なので身構えずに読み進めてみてください。
ではさっそくまいりましょう!
まずはエックスサーバーの「サーバーパネル」にログインをして、下の方にある「Wordpress」という項目から「Wordpress簡単インストール」というボタンをクリックしましょう。
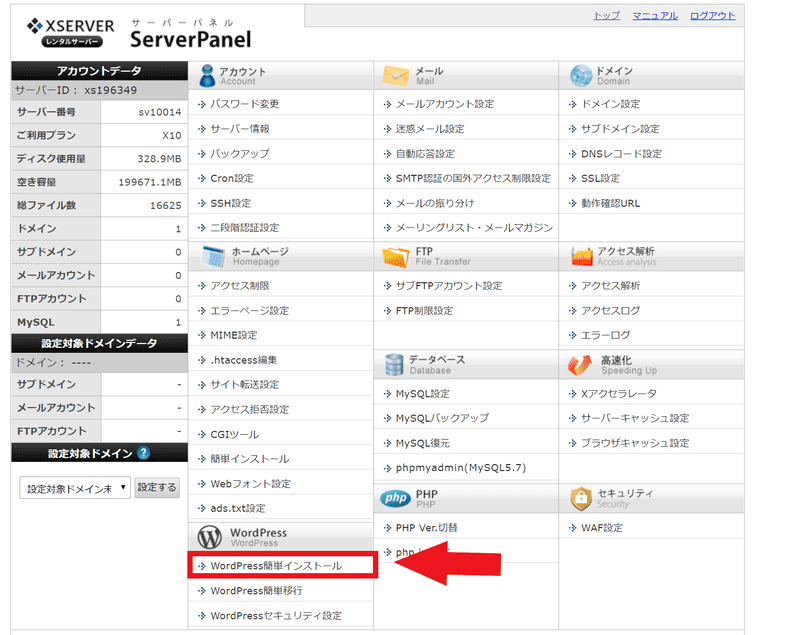
ドメイン選択画面が出てくるので、設定したドメイン名を「選択」します。
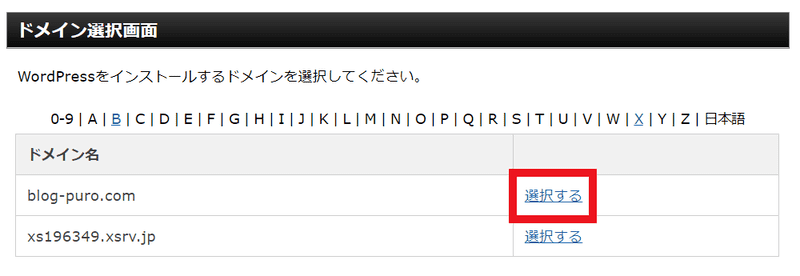
次に「Wordpressインストール」のタブをクリックします。
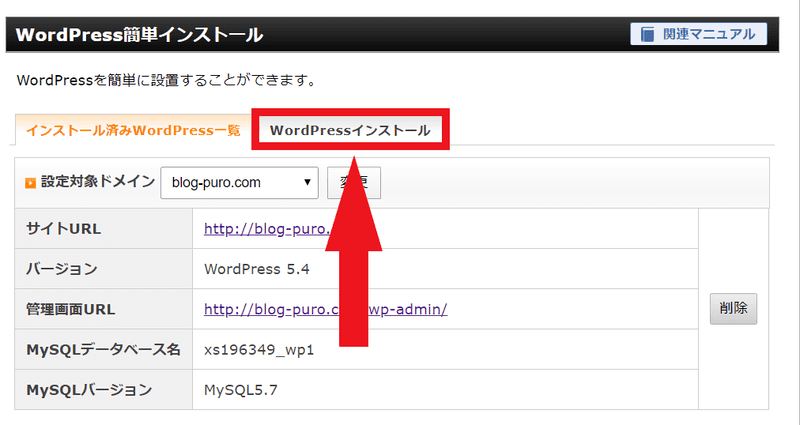
するとWordpressインストールに必要な情報を入力する画面が出てきますが、以下の手順に従って入力すれば問題ありません。
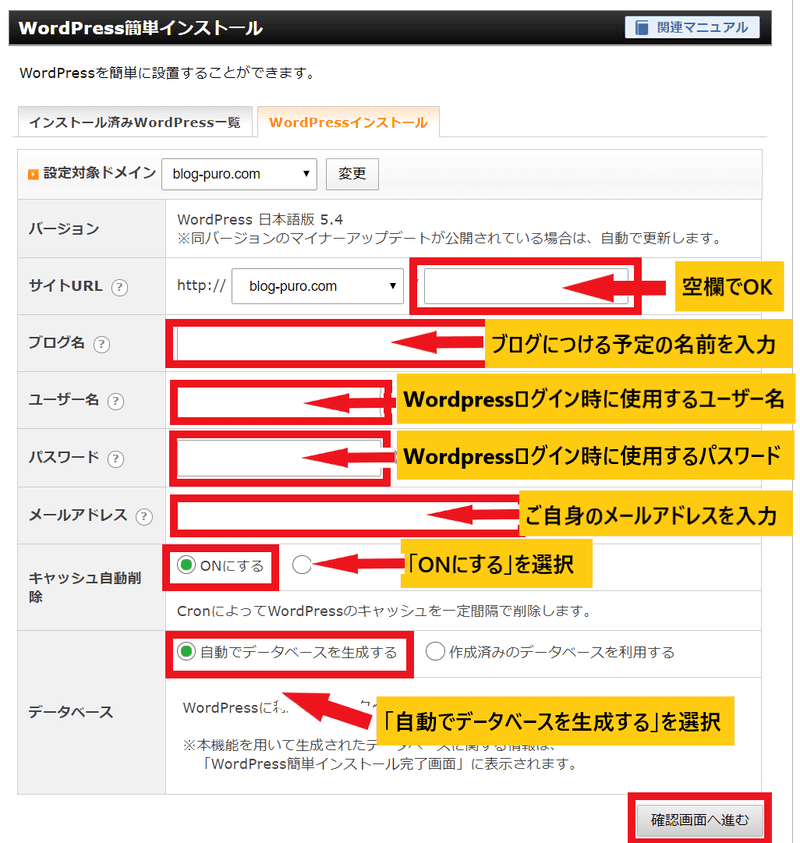
- サイトURL:空欄のままでOK
- ブログ名:ブログにつける予定の名前を入力
(後から変更可能です。) - ユーザー名:Wordpressログイン時に使用するユーザー名を入力
(覚えやすいユーザー名にしましょう。メモに残しておくと安心です。) - パスワード:Wordpressログイン時に使用するパスワードを入力
(誰にもバレないパスワードにしましょう。メモに残しておくと安心です。) - メールアドレス:ご自身のメールアドレスを入力。
(エックスサーバーの契約時に使用したメールアドレスの方が分かりやすいです。) - キャッシュ自動削除:「ONにする」を選択
- データベース:「自動でデータベースを生成する」を選択
すべて入力し終えたら、「確認画面へ進む」をクリックし「インストールする」をクリックしましょう。
インストールが完了したら、以下のように「インストール済みWordpress一覧」が表示され、Wordpress管理画面URLが表示されます。
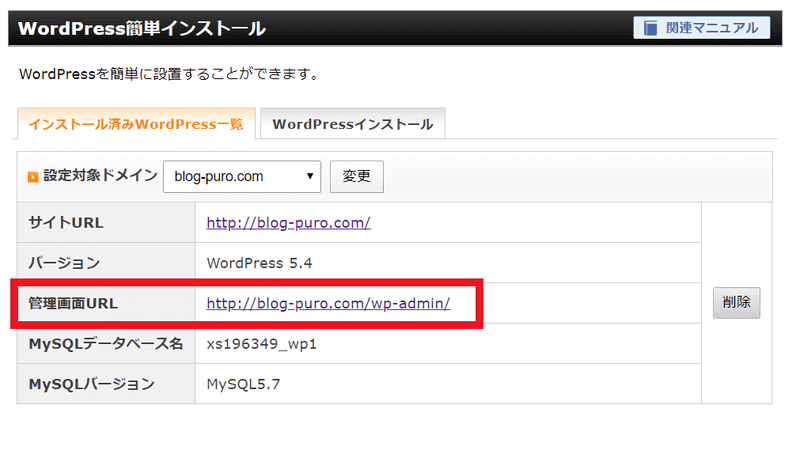
そして「Wordpress管理画面URL」をクリックすると以下のような画面が出てきますので、先ほどの『Wordpressインストールに必要な情報』にて入力した、「ユーザー名」と「パスワード」を入力してログインをしましょう。
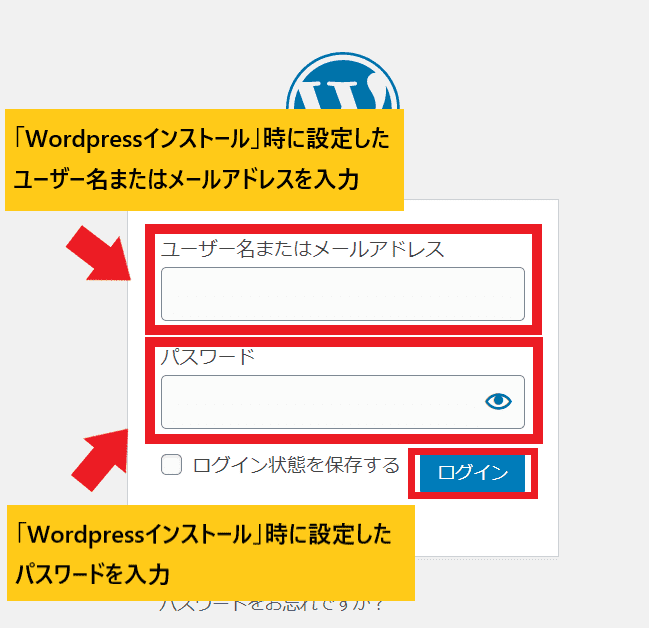

WordPress管理画面URLを開いたけど、中には上記の表示をされることがありますが心配する必要はありません。
WordPressが使えるようになるまで少し時間がかかりますので、慌てず1~2時間後に再度アクセスをしみましょう!
最終的に、以下のような画面が表示されていればWordpress導入成功です。
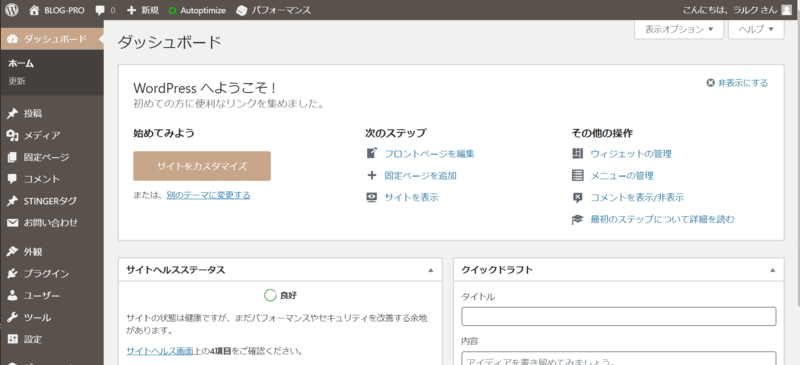
WordPressの管理画面はこれから頻繁に使うことになるので、ブックマークやお気に入り登録をしておきましょう。
ここまでできたら、あとは『Wordpressブログ開設後の初期設定』をすればすべて完了です。
少し日を改めてから設定するのも良しですが、「一気に設定を終わらせたい!」思ったのでしたらそのまま次に進んでみましょう。
WordPressブログ開設後の初期設定【20分ぐらいで終わります】
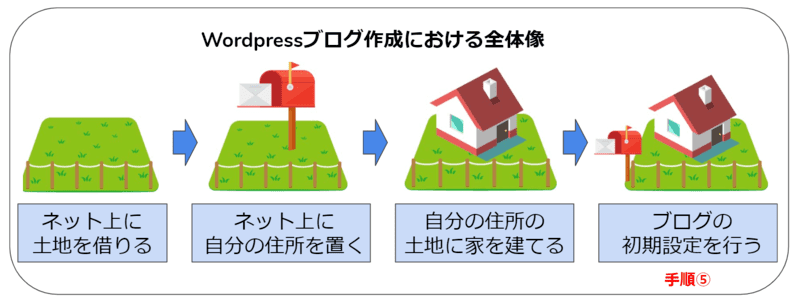
WordPressブログの準備ができたら、初期設定をしていきます。
結論を言うと、Wordpressブログ開設後の初期設定は以下の通りです。
- http→httpsへの変更
- http→httpsのリダイレクト設定
- パーマリンクの設定
- ASPへの無料登録
- WordPress専用のデザインテーマの設定
- プラグインの導入
- Googleアナリティクスの設定
- Googleサーチコンソールの設定
初期設定は上記の手順で行っていけば問題ありません。
僕の中で「早めに設定しておくべき項目」順に書いているので、できるものから順番に終わらせていきましょう。
1.http→httpsへの変更
まずは「http→https」への変更をしていきます。
初期準備段階の『サーバーとドメインの紐づけ』欄でお話した独自SSL化を必ず行ってから変更をしてください。
もしSSL化をしていない場合は、サイトにアクセスできなくなる可能性があります。後で直すことはできますが、かなり手間な作業となるので必ず順番を守ってから作業を進めてください。
まずWordpressの「管理画面」にアクセスして「設定」→「一般」を選んでください。
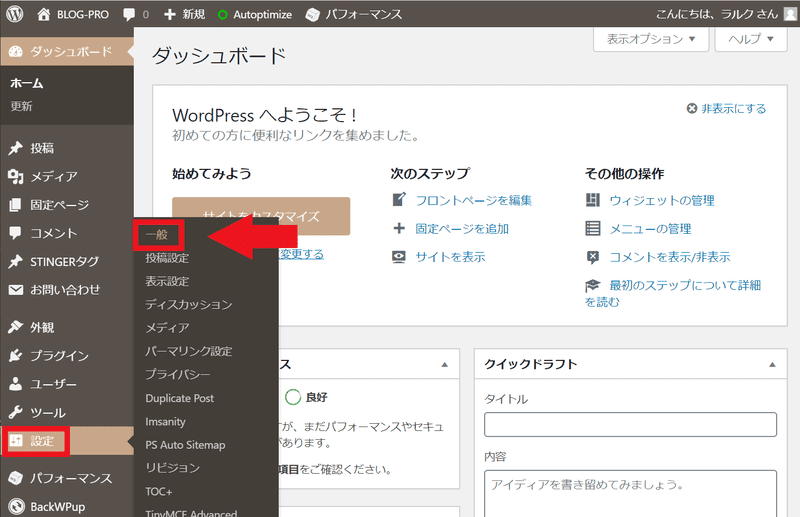
次に「Wordpressアドレス(URL)」と「サイトアドレス(URL)」の欄に書かれている「http」に「s」を加えていきます。
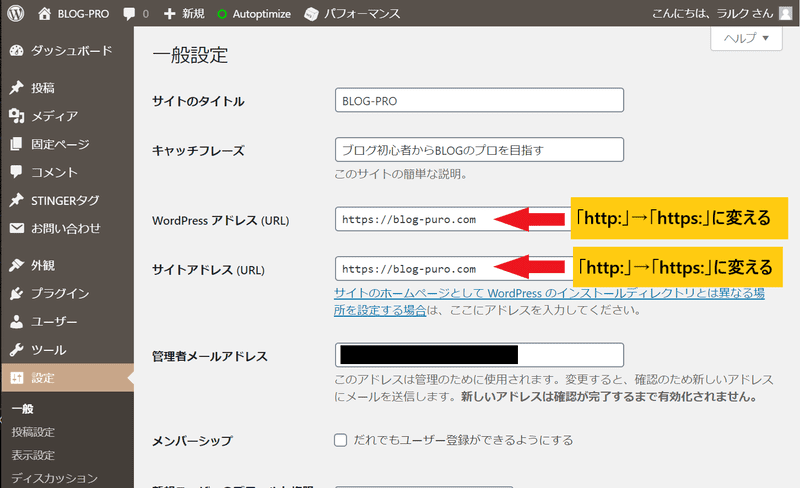
必ず「Wordpressアドレス(URL)」と「サイトアドレス(URL)」両方に『s』を加えてください。どちらかが記入漏れがあると、バグが発生して直すのに時間がかかることがあります。
なので、保存する前に必ず確認しましょう!
「s」を加えたら「変更を保存」をクリックしたら、設定は以上となります。
ログイン画面にいったん戻りますが、その際にURLが「https」となっていれば問題ありません。
そしてそのまま、次の『リダイレクト設定』へと移りましょう。
2.http→httpsのリダイレクト設定
「https化」が完了したら、次は「http」→「https」のリダイレクト設定を行っていきましょう。
リダイレクトとは、あるページから別のページに転送するという意味です。
今回の設定では、「http://」にアクセスをしたら「https://」にリダイレクト(飛ばす)する設定を施していきます。
先ほど1番にて「http」を「https」化をしたので、「http://」にアクセスをしてもらった際には「https://」にリダイレクトしてもらう必要があるのです。
手順は少しややこしく感じるかもしれませんが、これから説明する手順に従っていけば問題ありません。
まずはエックスサーバーの「サーバーパネル」にアクセスしていきましょう。
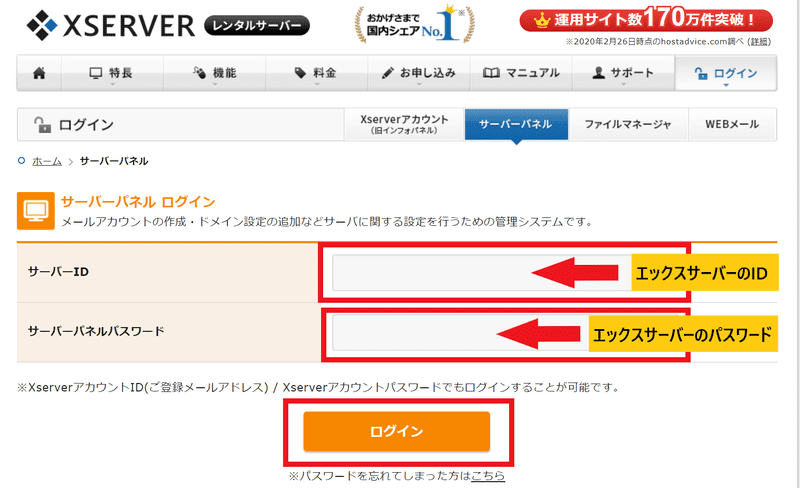
ログインが完了したら、「ホームページ」という項目の中にある「.htaccess編集」を選びます。
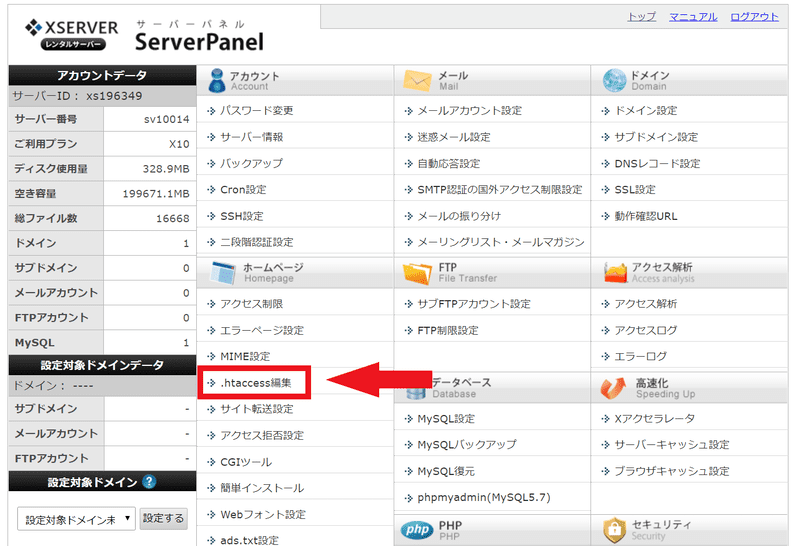
ドメイン選択画面にて自分が選んだドメインを選び、その後は「.htaccess編集」タブをクリックします。
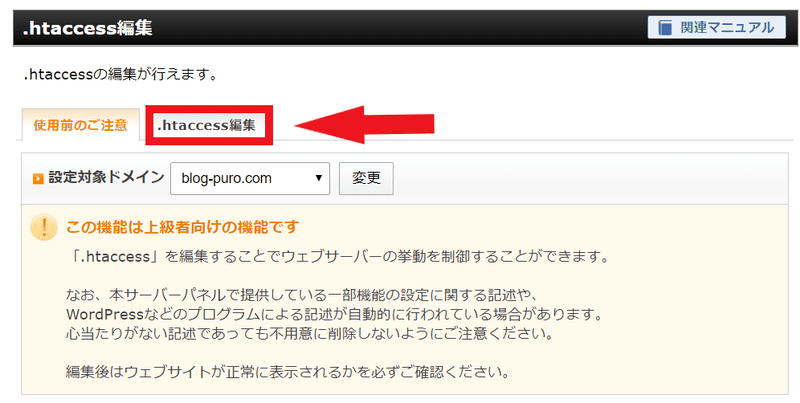
すると以下のような英語がたくさん並んだ文字列が出てきますので、まずはすべての文字列をコピペしてどこかに保管しておきましょう。

そして無事保管が済みましたら、以下の文字列を追記していきます。
<IfModule mod_rewrite.c>
RewriteCond %{HTTPS} off RewriteRule ^(.*)$ https://%{HTTP_HOST}%{REQUEST_URI} [R,L]
</IfModule>
「.htaccess編集」に書かれている文字列を変えてしまうと不具合が出てしまい、ブログにアクセスできないというエラーが発生する恐れがあります。
ただ間違えても最初に記述していた内容をそのまま移し替えれば問題ないので、必ず文字列をコピペしてから追記する文字列を貼り付けをしていくようにしましょう。
ちなみに追記する文字列を貼り付ける場所ですが、以下のように一番最初の部分で問題ありません。
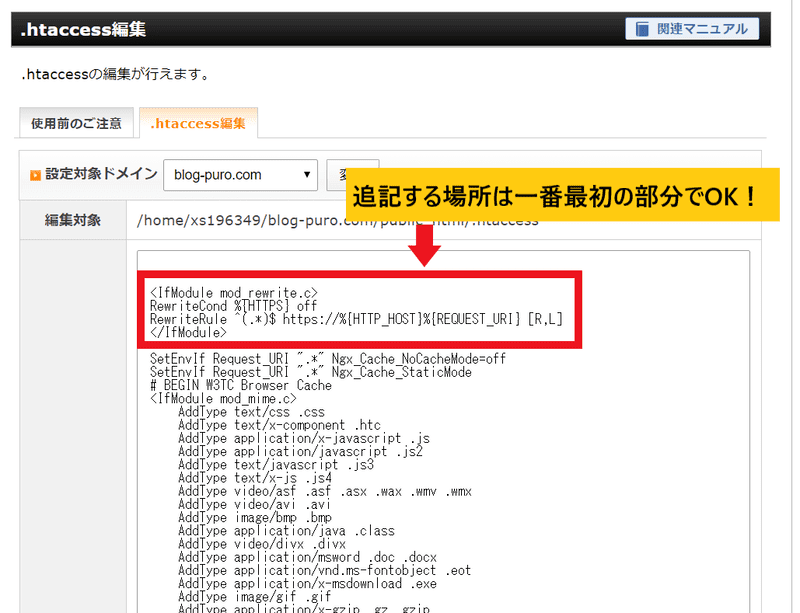
追記し終えたら、「確認画面へ進む」をクリックし、「実行する」ボタンをクリックしていきましょう。
これにてリダイレクト設定は完了です。
3.パーマリンクの設定
次にパーマリンクの設定を行っていきます。
パーマリンクとは、Webページ毎に設定したURLのことです。
本記事のURLで例えると、「https://hatarakupuro.com/wordpress-blog-hazimekata」の「wordpress-blog-hazimekata」がパーマリンクを意味します。
ちなみに、パーマリンクを初期の段階で設定する理由は以下の通り。
- SEO評価がされやすい
- 他のWebページからのリンクが無効にならないようにする
SEO的にも、パーマリンク設定がされている方が評価を受けます。
さらに最初からパーマリンクを設定しておけば、いざ他の場所で自分の記事が紹介されることになっても、無効にならなくなるのです。
最初に設定をしないとURLが長くなってしまい、SEO的にも周りからの評価的にもよろしくないので、早めに設定をしておきましょう。
まずはWordpress管理画面より「設定」→「パーマリンク設定」をクリックしましょう。
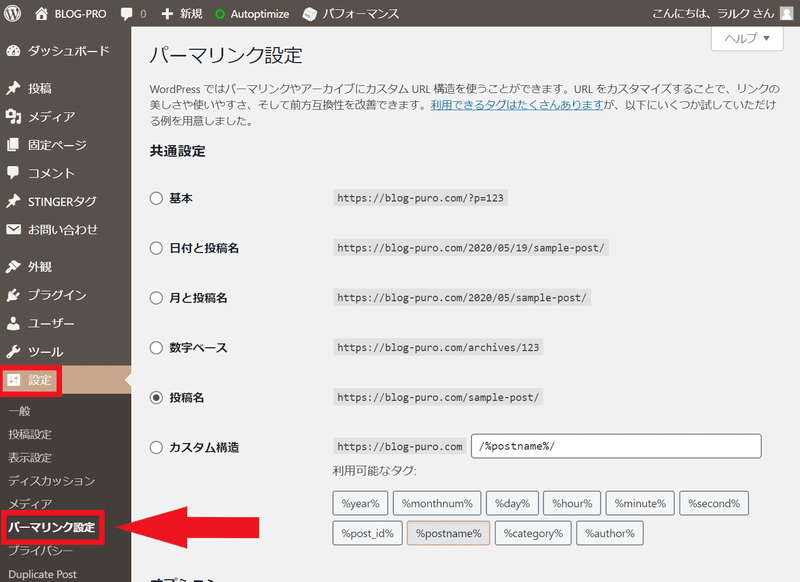
次に「共通設定」という項目の中から「カスタム構造」をチェックし、
『 /%postname%/ 』という文字を入力してください。
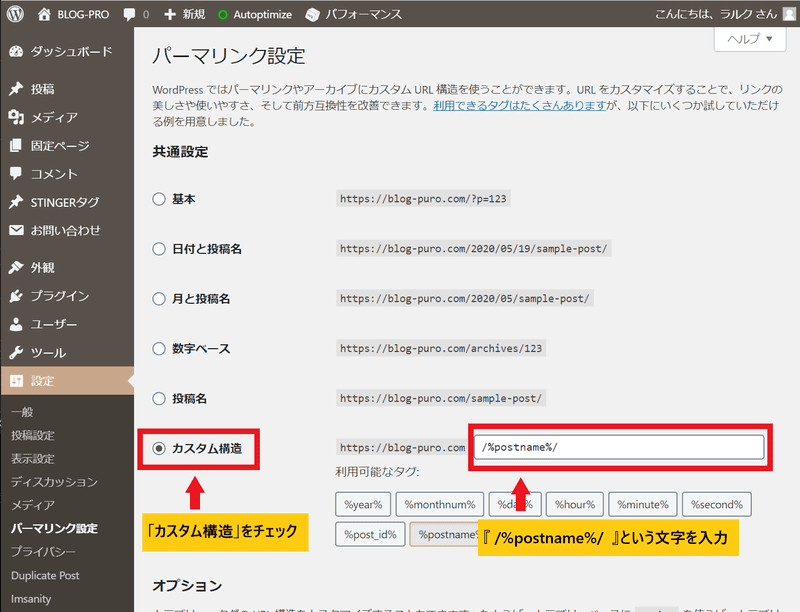
入力してそのまま「カスタム構造」をチェックしたまま、「変更を保存」をクリックすれば設定が完了です。
4.ASPへの無料登録
これからブログで収入を獲得していきたいなら、必ずASPへの無料登録をするようにしていきましょう。
インターネット上で商品やサービスを紹介するECサイトやブログと、そのサイトの広告を掲載しているアフィリエイトサイトの間を取り持つ、広告代理サービスのこと。
『自分の商品』を持っているなら話は別ですが、ほとんどのブロガーさんはブログで売り出すモノを持っていません。
そんな時にASPサイトを利用して、企業の商品を代わりに宣伝し、読者に買ってもらったり登録してもらうことで報酬を獲得できるようになるのです。

5.Wordpress専用のデザインテーマの設定
次にWordpress専用のデザインテーマの設定を行っていきましょう。
デザインテーマの設定をすれば、C言語やプログラミングの知識がなくてもサイトのデザインを綺麗に施すことができるので、ブログ初心者でも簡単にスタートダッシュを決めることが可能です。
またワードプレス専用のテーマはさまざまで、テーマごとでサイト全体の色合いや見え方が決まってくるので、大切な設定になりますね。
有料テーマのほとんどはデザインがオシャレに設定されているだけでなく、記事の上位検索を狙うのに大切なSEO対策が施されています。
さらに分からないことがあっても、有料テーマのほうがマニュアルが徹底されているので、困った時にすぐ解決へと導いてくれるのもおすすめしたい理由のひとつです。
ちなみに僕が特にブログ初心者におすすめしているテーマは、以下の通り。
上記の通り。
当ブログは、ブログ初心者向けに作ったサイトということもあって「AFFINGER5」を使っています。テーマに迷った際には、同じテーマを選んでおけば安心ですよ。(※追記:現在は、おしゃれなデザイン性とSEOを重視して『JIN(ジン)』に変更しました。)
ただそれぞれどんな特徴があるテーマなのかを知りたい方は、以下の記事を参考にどうぞ。

またテーマの導入方法を詳しく知りたい方は、以下の記事を参考にどうぞ。

6.プラグインの導入
プラグインの導入は、Wordpressブログの運営をスムーズなものにしていく際に必須な設定となります。
分かりやすく言うと何も設定されていない状態のWordpressに、作業効率化のために便利な機能が搭載されているアプリをダウンロードするようなものです。
プラグインを導入するだけで、Wordpressブログの運営が一気に使いやすくなるので入れてみてください。
僕が使っていたテーマでもある「AFFINGER5」ですが、最適なプラグインというものがあります。
もしテーマを「AFFINGER5」に決めたのでしたら、以下の記事が非常に役立つはずなので読み進めてみてください。
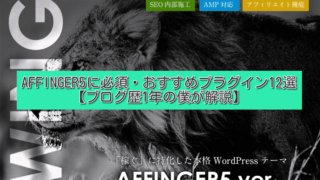
7.Googleアナリティクスの設定
次に無料で利用できる『Googleアナリティクス』の設定をしていきましょう。
ブログにどれだけの人がアクセスしたのか、ユーザーがいまブログ内のどんな記事を見ているのかを瞬時にチェックすることができる解析ツールです。
Googleアナリティクスを使えば、
- 1ヶ月、1週間、1日のうちにどれだけの人が訪れたが分かる
- 平均ページ滞在時間が分かる
- ブログ記事を見に来た人の離脱率や直帰率が分かる
などの特典があります。
ブログで収入を得ていきたいと考えているなら、常にどれだけの人数が見に来ているかをチェックするのかは必須項目です。
日頃からチェックをすることで何を改善すれば読者数を増やせるのかの指標にもなるので、必ず最初の時点で設定をしておきましょう。
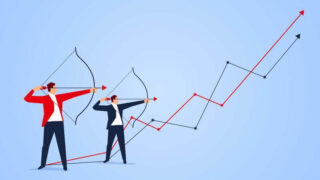
8.Googleサーチコンソールの設定
次に『Googleサーチコンソール』の設定を行っていきましょう。
Google検索結果での自社サイトのパフォーマンスを監視・管理できる、Google が提供する無料サービスになります。
Googleサーチコンソールを使えば、
- どのような検索ワードでブログが見られたか分かる
- 自分が書いたブログがどれくらい表示されたかが分かる
- 表示件数に対してどれくらいクリックされたかが分かる
などの特典があります。
自分が書いた記事が検索順位何位に入っているのかを確認したり、新規記事を書いたときなどに使うツールとなるので必ず導入するようにしておきましょう。

WordPressブログでよくある質問&回答
最後にWordpressブログ開設の際によく出がちな質問に対して、僕なりの回答をご用意しました。
- WordPressブログを開設したら1記事目に何を書けばいいですか?
- WordPressブログで守るべきルールとかありますか?
- WordPressブログで使える画像は何を使えばいいですか?
- ブログのジャンル選びで気を付けるべき部分はありますか?
順番に解説していきます。
WordPressブログを開設したら1記事目に何を書けばいいですか?
結論、何を書いてもかまいません。
ただしプロフィールだけはかかないようにしていけば問題ありませんよ。
ブログを始めたら、まずはブログ生活を楽しめるようにしていく必要があります。
自分が思いついたことをまずは書いていき、そこから本来のブログのあり方を覚えていくのが、理想的なブログの始め方ですよ。
詳しくは以下の記事を参考にしてみてください。

WordPressブログで守るべきルールとかありますか?
ブログ全体に言えることですが、きちんと守るべきルールやマナーというものがあります。
守らなくては他のブロガーさんから毛嫌いされる存在になる可能性もあるので、しっかりと守っていきましょう。
詳しくは以下の記事を参考にどうぞ。

WordPressブログで使える画像は何を使えばいいですか?
WordPressブログで使える画像は、無料でも有料でも手に入るサイトから取得するようにしましょう。
基本的には無料で手に入る無料画像サイトで問題ありません。
ただ本サイトのように他と差別化をしていきたいということでしたら、有料ブログを使ったほうが周りとの差別化を図ることもできますよ。
詳しくはそれぞれ以下のサイトをご覧ください。


ブログのジャンル選びで気を付けるべき部分はありますか?
ジャンル選びですが、ただやみくもに好きなジャンルを選べばいいというわけではありません。
ブログには2種類の運営方法があり、『雑記ブログ』を書いていくべきか『特化ブログ』を書くかによって運営方針を変えていく必要があります。
そして本格的に収益化を目指すなら特化ブログ、ブログを楽しみながらちょっとずつ収益化を目指すなら雑記ブログを選びましょう。
詳しくは以下の記事を参考にどうぞ。

まとめ|Wordpressブログを始めてどんどん記事をUPしていこう!

これにてWordpressブログの始め方の解説を以上とさせていただきます。
本当にお疲れ様でした!
また本記事を見てブログが完成したら、ぜひTwitter内で呟いてみてください。
多くのブロガーさんから応援メッセージが来るはずですよ!
- 必ず@raruku_hatarakuのメンションを付けてください。(通知が来なくて気付けないので)
- ブログURLを添付し、どんなブログを運営していく予定かを記載
- 「ブログをついに作りました!」とか「ブログでがんばるぞ!」など、今後の意気込みやブログの発信内容等何でもOKなので一言添える
多くのブロガーに応援されれば、やる気が出てくるものです。
これからのブログ生活を楽しいものに変えることにも繋がるので、ぜひ活用してみてくださいね!
それでは以上となります。
ありがとうございました(^^)