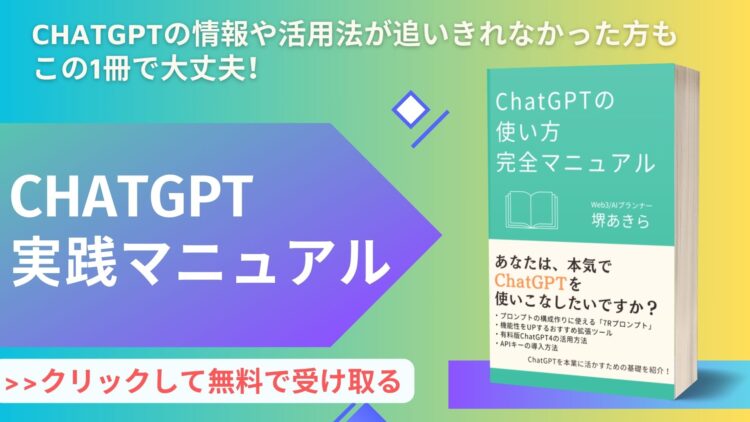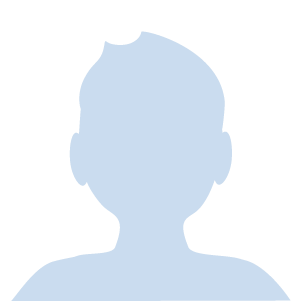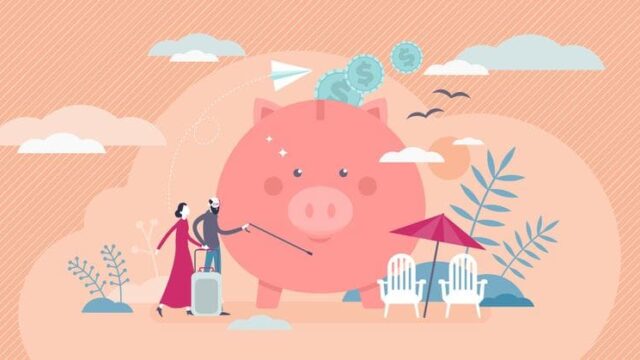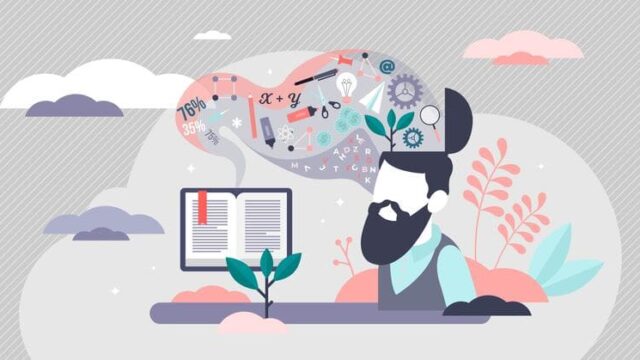こんにちは、働き方アドバイザーの堺です。
全くの初心者でも、簡単にブログを作成できる方法を知りたい。
今回は、こんな疑問にお答えしていきます。
- 10分で作成可能なアフィリエイトブログの始め方
- WordPressの初期導入方法
- 10分以内でできるサーバーやドメインの手続き方法
本記事では、アフィリエイトブログをわずか10分で作成することができる方法について解説していきます。
僕が独立をしたきっかけを作ったビジネスが『ブログアフィリエイト』でしたが、昔はこんなに早くブログを作れませんでした。
僕が作った時なんかは作るのに8時間ほどかかっていたので、10分という数字はあり得ない時間短縮と言えますね。
またアフィリエイトに限らず、ブログは一度作ってしまえば副業や小規模の起業をスタートさせることが可能なので、これから副業をしたい人や自分のHPを作りたい方は必見です。
本記事を読むだけで、時間がかかりがちなWordPressブログ作成をスムーズに終わらせることができるのでぜひ最後までご覧ください。
それではさっそく作っていきましょう!
本記事で紹介するブログ開設には、「クレジットカード払い」のみ対応しています!
他の決済方法を知りたい方は、以下の記事にて作成が可能なのでチェックしてみてください。

10分で作成可能なアフィリエイトブログの全体像

| ブログ開設に必要なもの | 役割(イメージ) |
| サーバー | ネット上に土地を借りる |
| ドメイン | ネット上に自分の住所を置く |
| ブログ | ネット上の自分の土地に家を建てる |
| ブログの初期設定 | ブログが正常に稼働するようにする |
WordPressブログは、ネット上に土地を借りて(サーバー)住所を置き(ドメイン)、借りている土地の上に家を建てる(ブログ)というのが基本的な流れです。
まとめると、以下のような流れで作っていきます。
- レンタルサーバーを契約する
- ドメインを決定する
- WordPressをインストールする(ここまでが10分)
- WordPressの初期設定を行う
上記の順番通りに進めていけば、10分でWordPressブログを作ることができます。
エックスサーバー利用で10分作成が可能
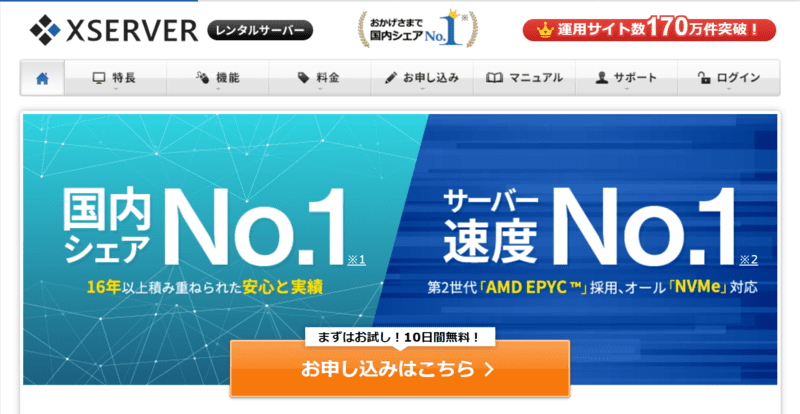
レンタルサーバーはさまざまな種類がありますが、特に『エックスサーバー ![]() 』が初心者におすすめです。
』が初心者におすすめです。
おすすめな理由は、以下の通りになります。
- ブログを始める人が一番利用しているサーバー
- 使い方に迷ったときも他のブロガーさんが解決策を書いてくれている
- 料金面やサービス面、機能性すべてを合わせても文句なし
上記の通り。
以下の画像を見ていただくと分かりますが、国内シェアNo.1を誇っており、さらにはサーバー速度No.1でもあります。
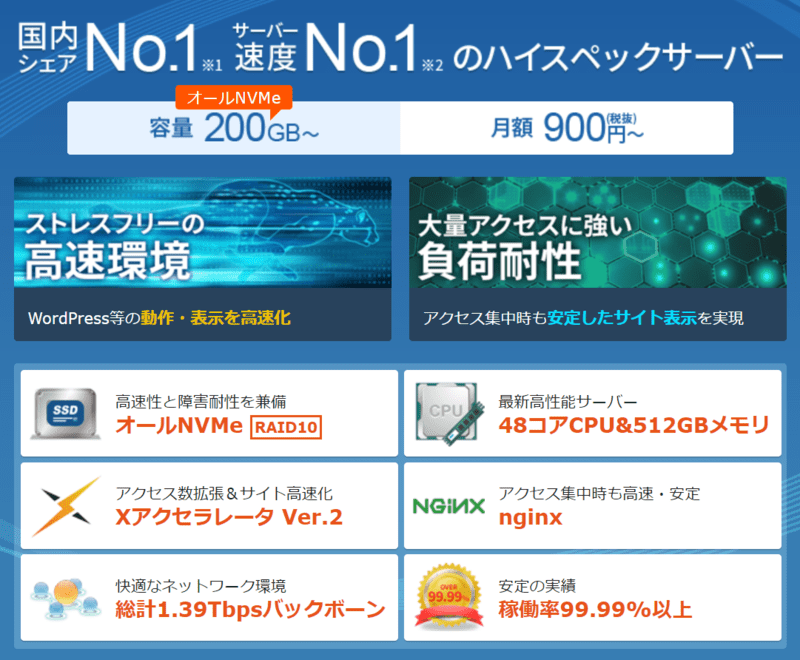
さらにSNS上の口コミなどを見てみても、幅広いブロガーさんに愛されているサーバーとなっていることがブログ界トップクラスの『クニトミさん』によって証明されています。
✅ブロガーへのアンケート
皆さんは、どのレンタルサーバーを利用してますか?もしくは過去に利用したことがあるサーバーを教えて欲しいです☺️
個人的に大手レンタルサーバーだと思う4社をピックアップしました。
— クニトミ| 副業×ブログ (@kunitomi1222) September 12, 2020
そんなエックスサーバーでは「クイックスタート」という機能が搭載されており、1時間以上かかる作成工程作業がわずか10分で初期設定を終わらすことができるんです。
機能性・コスパ・作業時間を見ても、他に類を見ないぐらいおすすめなので、ぜひ実践してみてください!
ブログ作成にWordPressがおすすめな理由

- 検索上位を目指せれて、アクセスを集めやすい
- 自分好みのブログにデザインをすることができる
- カスタマイズ性が高く、独自性のブログを作ることができる
- 制限なくアフィリエイトを実施できる
- 機能性が高く、個人だけでなく企業も利用している
ブログアフィリエイトにWordPressがおすすめな理由は、「圧倒的に収益面におけるメリットがあるから」です。
無料ブログだとアフィリエイト広告の制限があったり、サイトが急に削除される危険性があったりと、さまざまなデメリットあります。(詳しくは以下の記事にて解説しています。)

毎月1,000円程度のコスト(サーバー費用)がかかりますが、狙える報酬額が大きいので、かなりコスパがいいのかなと!
手順1:WordPressクイックスタートを利用する
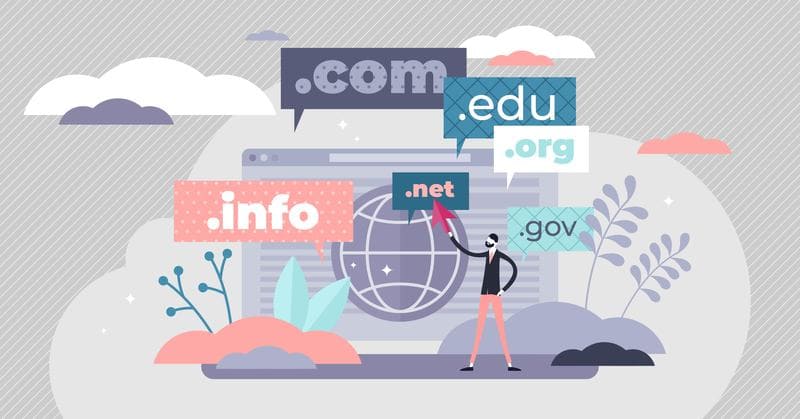
それでは早速、WordPressブログを作っていきましょう。
➀エックスサーバーの申し込みボタンを押す
エックスサーバー ![]() にアクセスしたら、まずは「お申し込みはこちら」というボタンを押していきましょう。
にアクセスしたら、まずは「お申し込みはこちら」というボタンを押していきましょう。
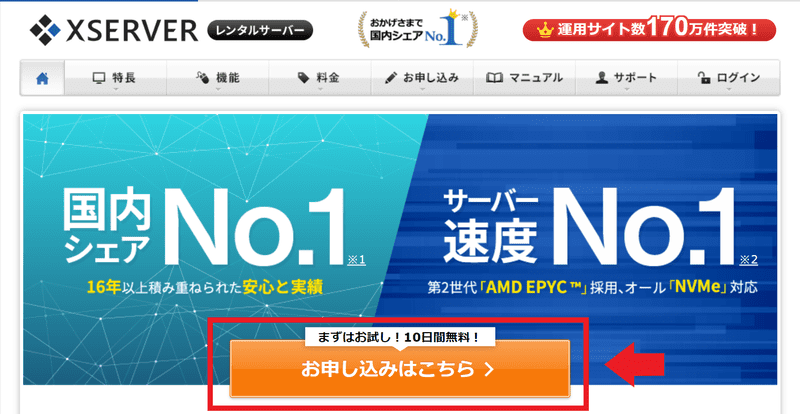
すると次のような画面が出てきます。ブログを初めて作る方がほとんどだと思うので、「新規お申込み」というボタンを押していきましょう。
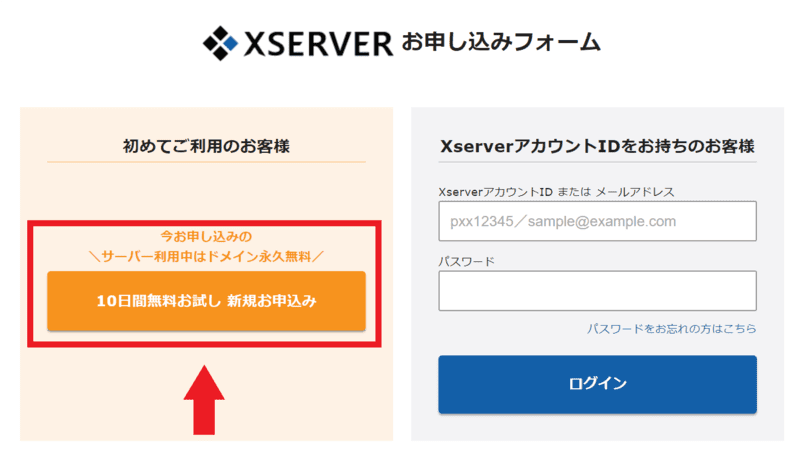
次に個人情報入力に移ります。
まずは「サーバー契約内容」という欄の解説です。
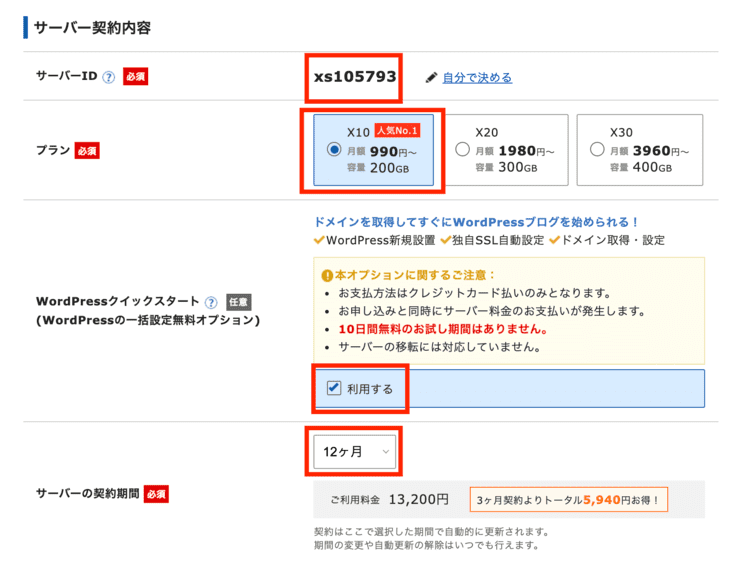
- サーバーID:これから作るブログのIDです。特にそのままで問題ないので、変更しなくて大丈夫です。
- プラン:個人ブログを運営予定なら、『X10プラン』で問題ありません。ただ法人レベルで運営をしていきたいなら、『X20』や『X30』がおすすめです。
- WordPressクイックスタート:「利用する」にチェックします。
- サーバーの契約期間:12ヶ月がオススメです!(お試しで始めたいなら、3ヶ月から始めても問題ありません。)
②ドメイン名を決める
次に画面をスクロールすると、「ドメイン契約内容」を入力する項目があるので、ドメイン名を決めていきます。
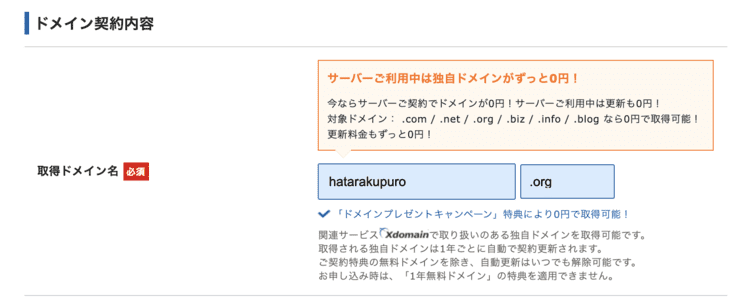
基本的にはブログ名の名前をURLにすることが多いので、自分が運営するブログ名をこの時点で決めておくと後々便利です。
またドメイン名は『.com』『.net』『.jp』の3つが一番メジャーではありますが、正直言ってこの3つを選ぶならどれでも問題ありません。
『.com』『.net』『.jp』の部分は、どのタイプを選んでもSEO的に影響は与えません。
ただしすでに使われているドメイン名を入力すると、エラー表示が出てくるので、取得可能なドメイン名を入力しましょう!
③WordPress情報を入力していく
次に、WordPress情報を入力していきましょう。
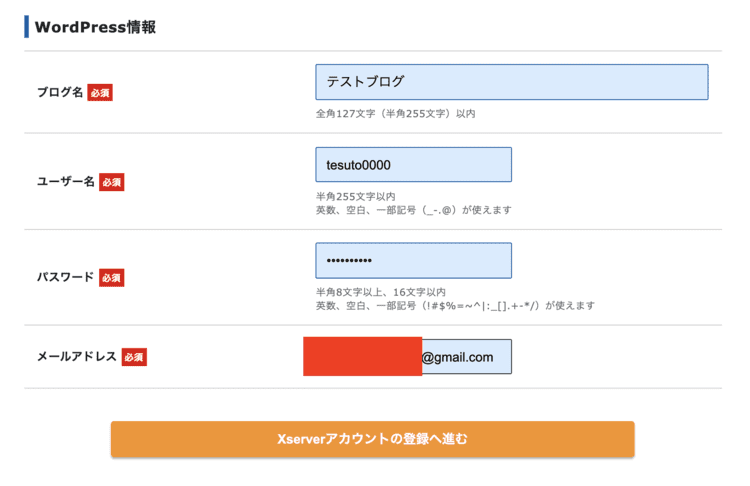
- ブログ名:好きなブログ名を入力(後から変更可能)
- ユーザー名:覚えやすいユーザー名を半角英数字で入力
- パスワード:忘れないパスワードを半角英数字で入力
- メールアドレス:自分のメールアドレスを入力
④登録情報の入力
次に登録情報の入力へと進んでいきます。
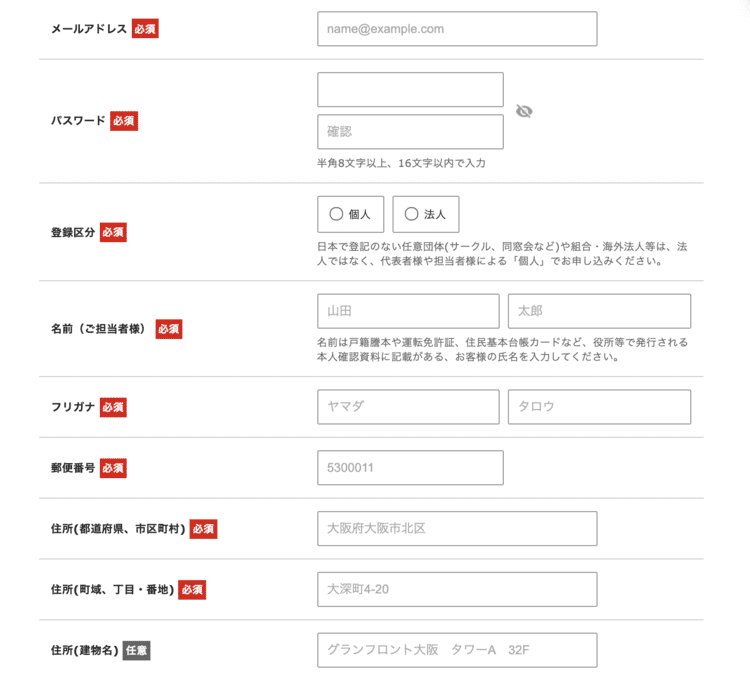
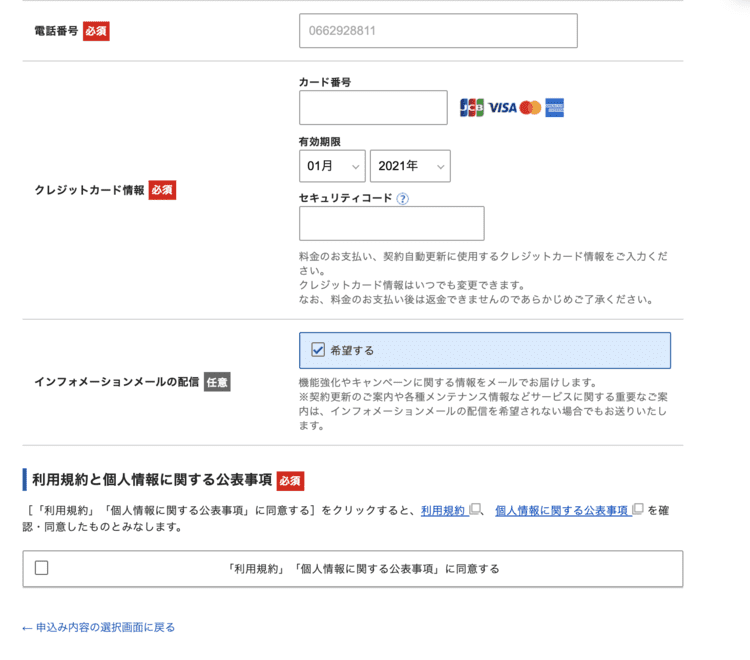
- メールアドレス:メールアドレスを入力する(先ほど入力したものと同じでOK)
- メールアドレス(確認):上記と同じものを入力する
- 登録区分:個人でブログを始めるなら『個人』にチェックする
- 名前・住所・電話番号:個人情報を入力する
- クレジットカード情報:支払いに使うカード情報を入力する
- インフォメーションメールの配信:ブログに役立つ情報が必要ならチェックをする
必要な情報を入力したら「利用規約」「個人情報に関する公表事項」に同意する、という項目にチェックをつけて、「お申込み内容の確認へ進む」をクリックします。
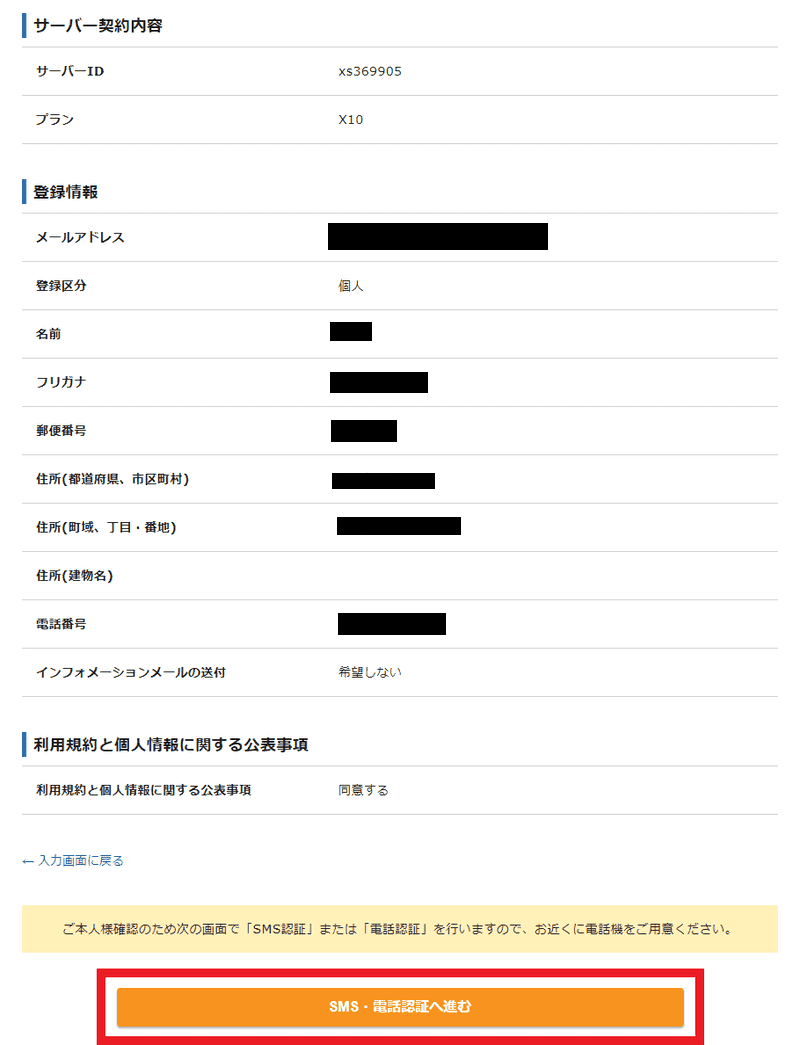
入力内容に間違いがないかを確認してくれるので、問題なければそのまま「SMS・電話認証へ進む」を押しましょう。
⑤SMS・電話認証を行う
「SMS・電話認証へ進む」を押すと以下のような画面が出てくるので、XSERVERの認証に必要な「認証コード」を取得していきます
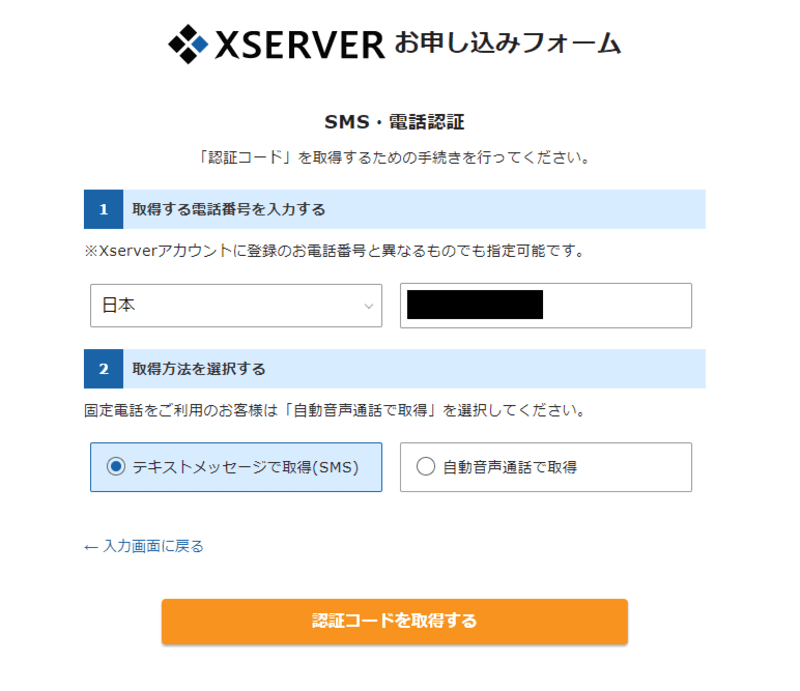
- 居住国を日本に設定し、右側に電話番号を入力
- 認証コードを受信する方法を選択(スマホならテキストメッセージ(SMS)、固定電話なら「自動音声通話」がベターです!)
- 「認証コードを取得する」をクリック
選択肢によって認証コードの取得方法が異なるので、以下を参考に自分がやりやすいやり方で取得をしていきましょう。
- 『テキストメッセージで取得』にした場合:メール(SMS)で5桁のコードが送られてくるので、書かれている数字を入力しましょう。
- 『自動音声通話で取得』にした場合:電話がかかってくるので、自動音声で聞き取った5桁のコードを入力しましょう。
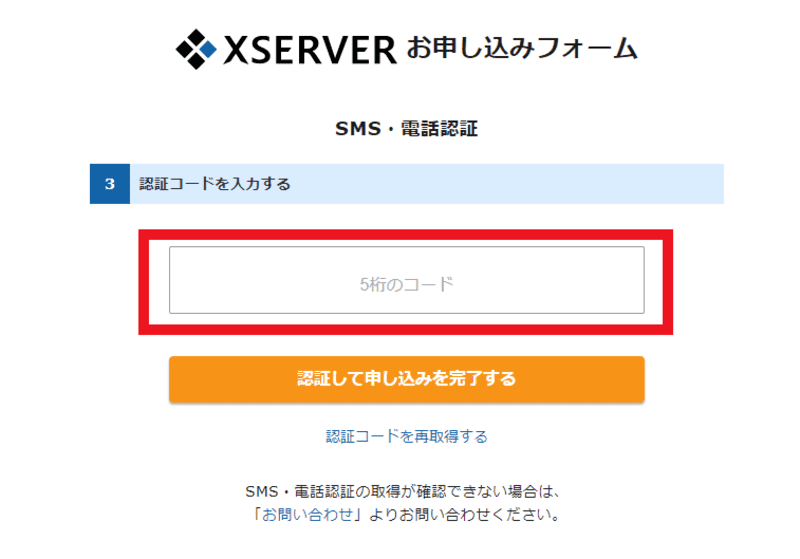
取得した5桁のコードを空欄に入力し終えたら、『認証して申し込みを完了する』ボタンを押します。
以上で「サーバー=ネット上の住所」の設定が完了です。
これでネット上に自分の住所を持ったことになります。
⑥ワードプレスにログインをする
最後には『【Xserver】■重要■サーバーアカウ
メールを開くと以下のような画面が出てきます。
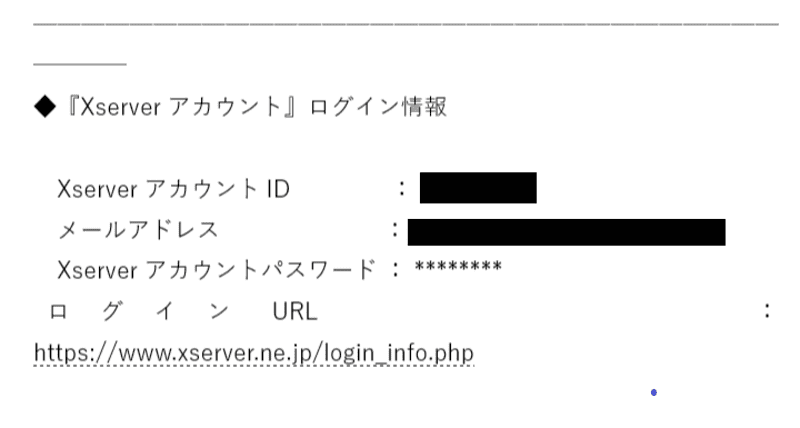
- XserverアカウントID
- メールアドレス
- Xserverアカウントパスワード
- ログインURL
さらに読み進めていくと、以下の画面が出てきます。
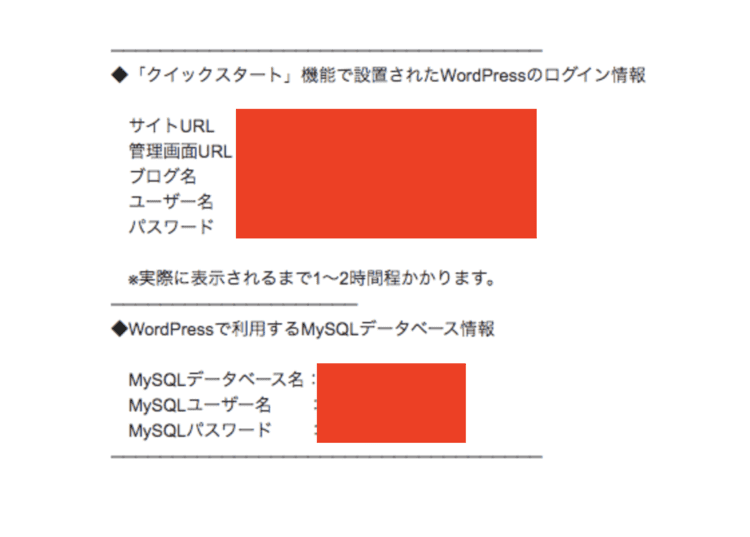
「クイックスタート機能で設置されたWordPressのログイン情報」から、「管理画面URL」をクリックします。
すると以下の画像のように、自分のワードプレスブログにアクセスするためのログイン画面が出てきます。
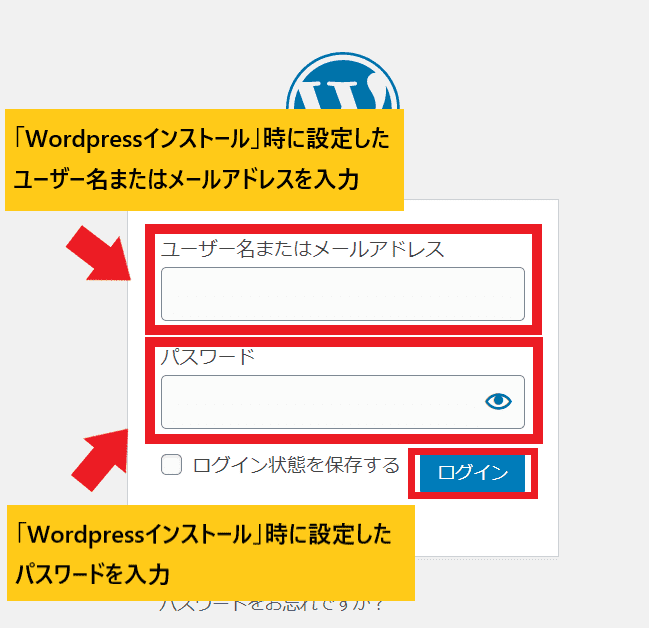
ここでWordPress情報に入力した「ユーザー名」と「パスワード」を入力して、ログインしましょう。
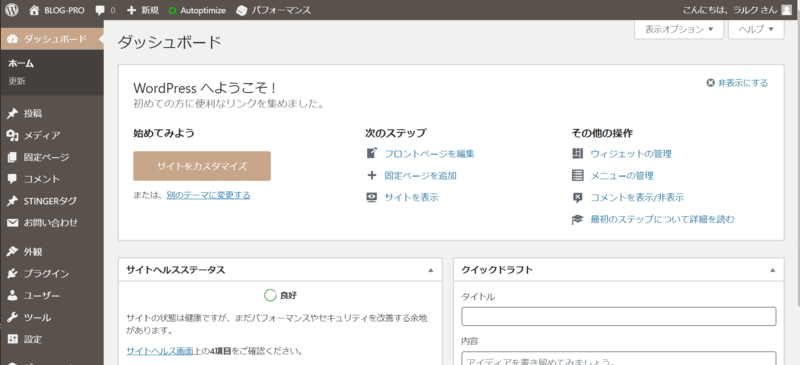
上記のように「ダッシュボード」に切り替われば、ログイン成功となり、ブログ運営をスタートすることが可能です。
WordPress管理画面URLを開いたけど、中には「この接続ではプライバシーが保護されません」と出る場合があります。
その場合は慌てず、1~2時間後など時間をおいて再度アクセスをしてみましょう!
手順2:WordPressの初期設定をする
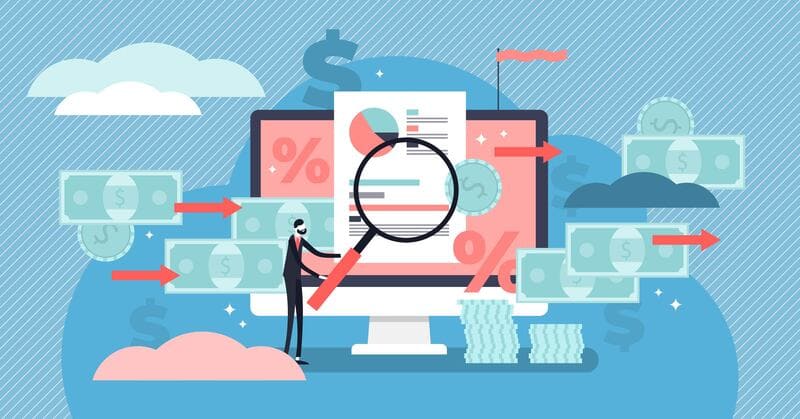
WordPressブログの準備ができたら、初期設定をしていきます。
結論を言うと、Wordpressブログ開設後の初期設定は以下の通りです。
- http→httpsへの変更
- http→httpsのリダイレクト設定
- パーマリンクの設定
- ASPへの無料登録
- WordPress専用のデザインテーマの設定
- プラグインの導入
- Googleアナリティクスの設定
- Googleサーチコンソールの設定
初期設定は上記の手順で行っていけば問題ありません。
僕の中で「早めに設定しておくべき項目」順に書いているので、できるものから順番に終わらせていきましょう。
1.http→httpsへの変更
まずは「http→https」への変更をしていきます。
初期準備段階の『サーバーとドメインの紐づけ』欄でお話した独自SSL化を必ず行ってから変更をしてください。
もしSSL化をしていない場合は、サイトにアクセスできなくなる可能性があります。後で直すことはできますが、かなり手間な作業となるので必ず順番を守ってから作業を進めてください。
まずWordpressの「管理画面」にアクセスして「設定」→「一般」を選んでください。
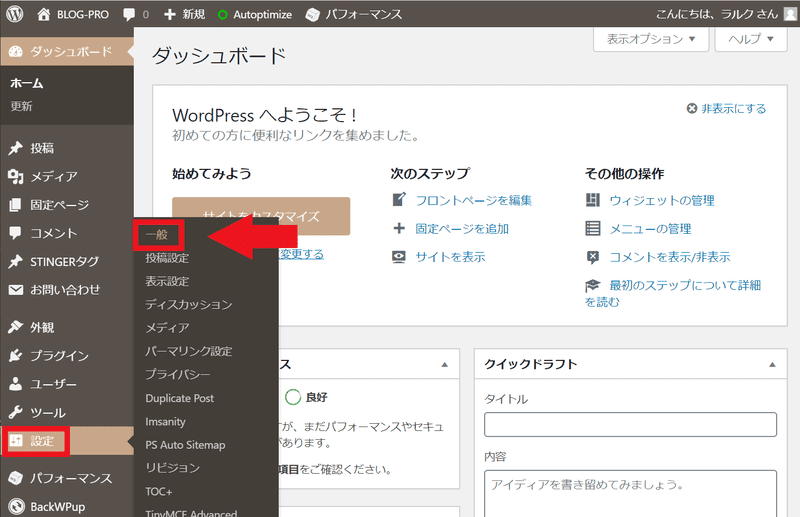
次に「Wordpressアドレス(URL)」と「サイトアドレス(URL)」の欄に書かれている「http」に「s」を加えていきます。
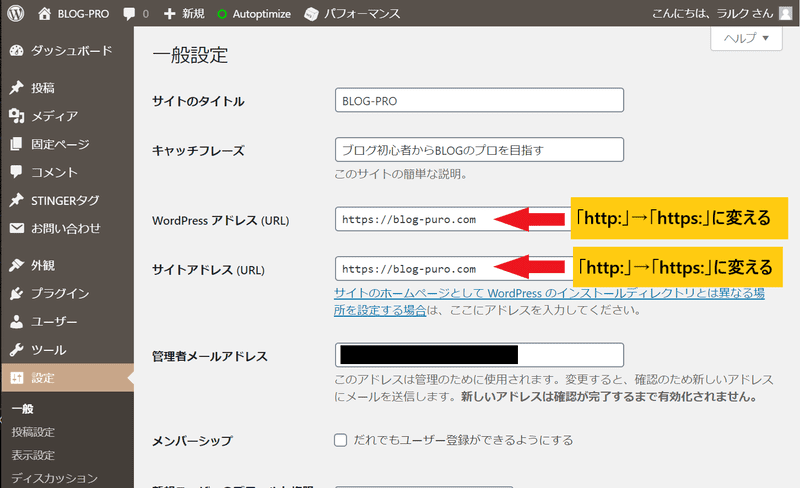
必ず「Wordpressアドレス(URL)」と「サイトアドレス(URL)」両方に『s』を加えてください。どちらかが記入漏れがあると、バグが発生して直すのに時間がかかることがあります。
なので、保存する前に必ず確認しましょう!
「s」を加えたら「変更を保存」をクリックしたら、設定は以上となります。
ログイン画面にいったん戻りますが、その際にURLが「https」となっていれば問題ありません。
そしてそのまま、次の『リダイレクト設定』へと移りましょう。
2.http→httpsのリダイレクト設定
「https化」が完了したら、次は「http」→「https」のリダイレクト設定を行っていきましょう。
リダイレクトとは、あるページから別のページに転送するという意味です。
今回の設定では、「http://」にアクセスをしたら「https://」にリダイレクト(飛ばす)する設定を施していきます。
先ほど1番にて「http」を「https」化をしたので、「http://」にアクセスをしてもらった際には「https://」にリダイレクトしてもらう必要があるのです。
手順は少しややこしく感じるかもしれませんが、これから説明する手順に従っていけば問題ありません。
まずはエックスサーバーの「サーバーパネル」にアクセスしていきましょう。
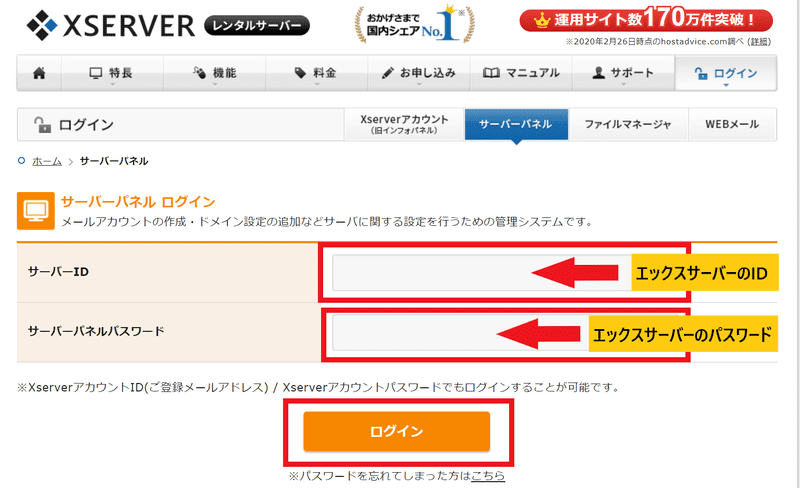
ログインが完了したら、「ホームページ」という項目の中にある「.htaccess編集」を選びます。
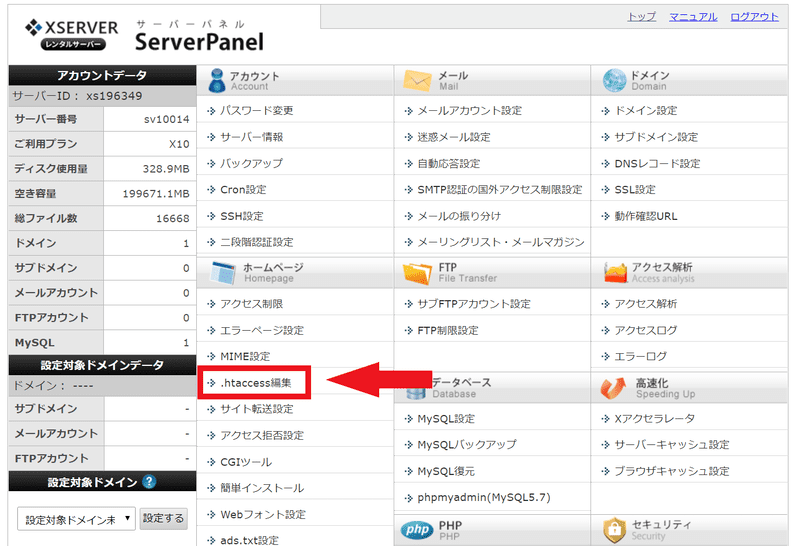
ドメイン選択画面にて自分が選んだドメインを選び、その後は「.htaccess編集」タブをクリックします。
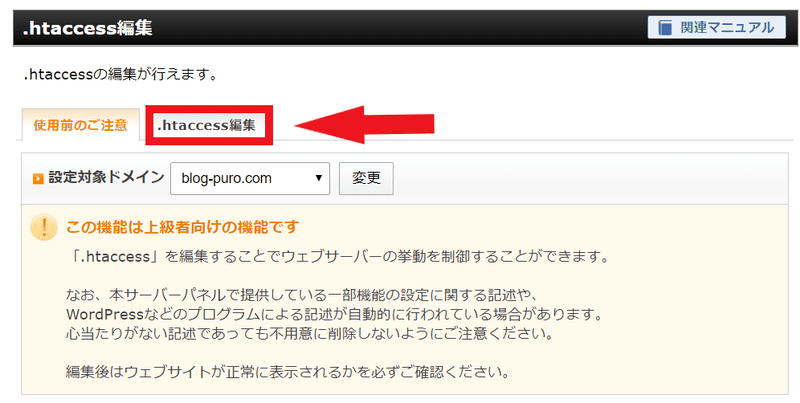
すると以下のような英語がたくさん並んだ文字列が出てきますので、まずはすべての文字列をコピペしてどこかに保管しておきましょう。

そして無事保管が済みましたら、以下の文字列を追記していきます。
<IfModule mod_rewrite.c>
RewriteCond %{HTTPS} off RewriteRule ^(.*)$ https://%{HTTP_HOST}%{REQUEST_URI} [R,L]
</IfModule>
「.htaccess編集」に書かれている文字列を変えてしまうと不具合が出てしまい、ブログにアクセスできないというエラーが発生する恐れがあります。
ただ間違えても最初に記述していた内容をそのまま移し替えれば問題ないので、必ず文字列をコピペしてから追記する文字列を貼り付けをしていくようにしましょう。
ちなみに追記する文字列を貼り付ける場所ですが、以下のように一番最初の部分で問題ありません。
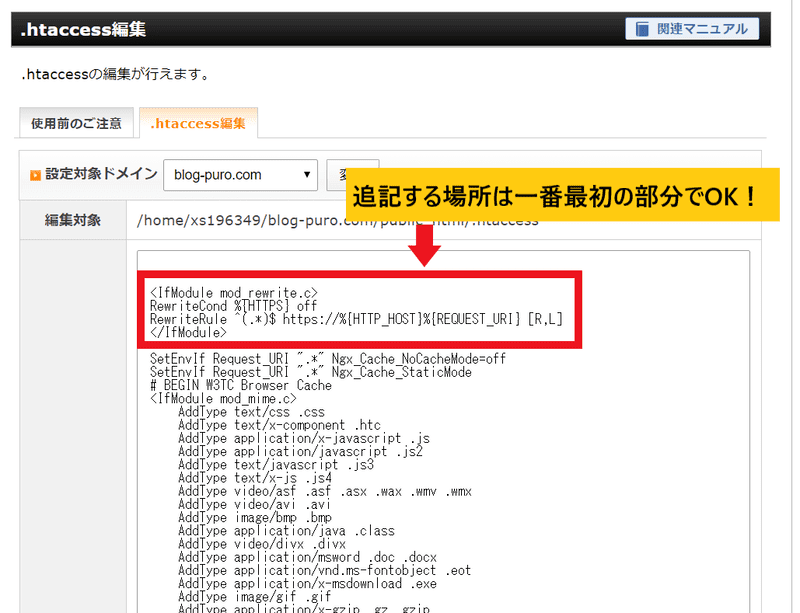
追記し終えたら、「確認画面へ進む」をクリックし、「実行する」ボタンをクリックしていきましょう。
これにてリダイレクト設定は完了です。
3.パーマリンクの設定
次にパーマリンクの設定を行っていきます。
パーマリンクとは、Webページ毎に設定したURLのことです。
本記事のURLで例えると、「https://hatarakupuro.com/wordpress-blog-hazimekata」の「wordpress-blog-hazimekata」がパーマリンクを意味します。
ちなみに、パーマリンクを初期の段階で設定する理由は以下の通り。
- SEO評価がされやすい
- 他のWebページからのリンクが無効にならないようにする
SEO的にも、パーマリンク設定がされている方が評価を受けます。
さらに最初からパーマリンクを設定しておけば、いざ他の場所で自分の記事が紹介されることになっても、無効にならなくなるのです。
最初に設定をしないとURLが長くなってしまい、SEO的にも周りからの評価的にもよろしくないので、早めに設定をしておきましょう。
まずはWordpress管理画面より「設定」→「パーマリンク設定」をクリックしましょう。
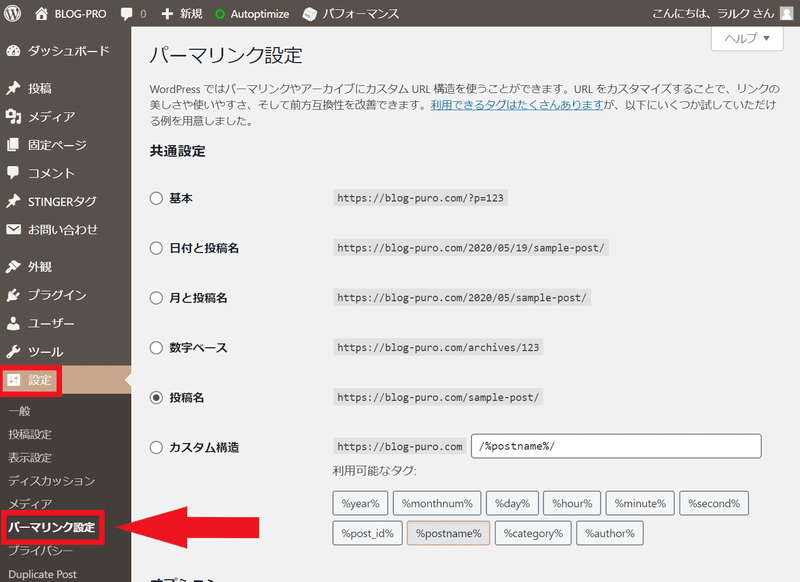
次に「共通設定」という項目の中から「カスタム構造」をチェックし、
『 /%postname%/ 』という文字を入力してください。
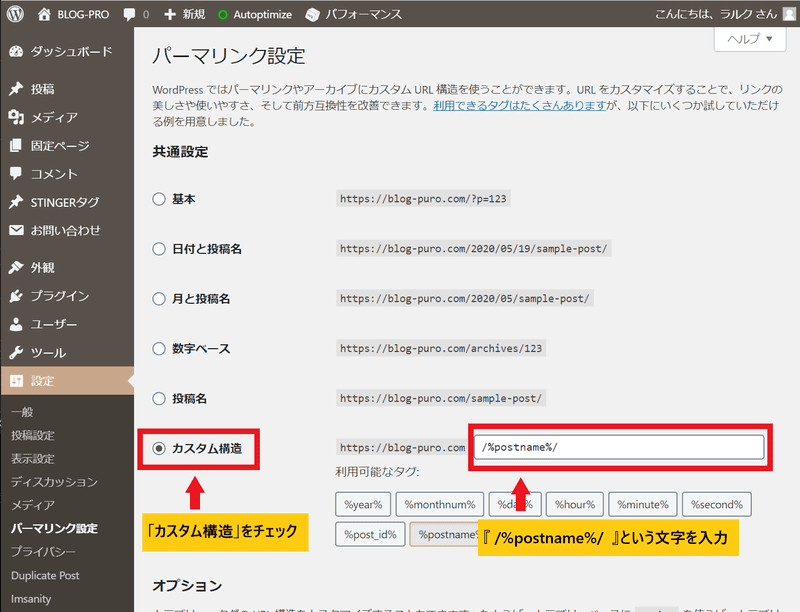
入力してそのまま「カスタム構造」をチェックしたまま、「変更を保存」をクリックすれば設定が完了です。
4.ASPへの無料登録
これからブログで収入を獲得していきたいなら、必ずASPへの無料登録をするようにしていきましょう。
インターネット上で商品やサービスを紹介するECサイトやブログと、そのサイトの広告を掲載しているアフィリエイトサイトの間を取り持つ、広告代理サービスのこと。
『自分の商品』を持っているなら話は別ですが、ほとんどのブロガーさんはブログで売り出すモノを持っていません。
そんな時にASPサイトを利用して、企業の商品を代わりに宣伝し、読者に買ってもらったり登録してもらうことで報酬を獲得できるようになるのです。

5.Wordpress専用のデザインテーマの設定
次にWordpress専用のデザインテーマの設定を行っていきましょう。
デザインテーマの設定をすれば、C言語やプログラミングの知識がなくてもサイトのデザインを綺麗に施すことができるので、ブログ初心者でも簡単にスタートダッシュを決めることが可能です。
またワードプレス専用のテーマはさまざまで、テーマごとでサイト全体の色合いや見え方が決まってくるので、大切な設定になりますね。
有料テーマのほとんどはデザインがオシャレに設定されているだけでなく、記事の上位検索を狙うのに大切なSEO対策が施されています。
さらに分からないことがあっても、有料テーマのほうがマニュアルが徹底されているので、困った時にすぐ解決へと導いてくれるのもおすすめしたい理由のひとつです。
ちなみに僕が特にブログ初心者におすすめしているテーマは、以下の通り。
上記の通り。
当ブログは、ブログ初心者向けに作ったサイトということもあって「AFFINGER5」を使っています。テーマに迷った際には、同じテーマを選んでおけば安心ですよ。(※追記:現在は、おしゃれなデザイン性とSEOを重視して『JIN(ジン)』に変更しました。)
ただそれぞれどんな特徴があるテーマなのかを知りたい方は、以下の記事を参考にどうぞ。

またテーマの導入方法を詳しく知りたい方は、以下の記事をチェックしてみてください。

6.プラグインの導入
プラグインの導入は、Wordpressブログの運営をスムーズなものにしていく際に必須な設定となります。
分かりやすく言うと何も設定されていない状態のWordpressに、作業効率化のために便利な機能が搭載されているアプリをダウンロードするようなものです。
プラグインを導入するだけで、Wordpressブログの運営が一気に使いやすくなるので入れてみてください。
僕が使っていたテーマでもある「AFFINGER5」ですが、最適なプラグインというものがあります。
もしテーマを「AFFINGER5」に決めたのでしたら、以下の記事が非常に役立つはずなので読み進めてみてください。
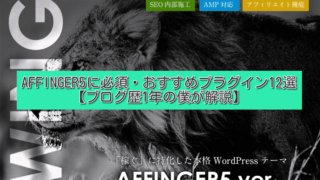
7.Googleアナリティクスの設定
次に無料で利用できる『Googleアナリティクス』の設定をしていきましょう。
ブログにどれだけの人がアクセスしたのか、ユーザーがいまブログ内のどんな記事を見ているのかを瞬時にチェックすることができる解析ツールです。
Googleアナリティクスを使えば、
- 1ヶ月、1週間、1日のうちにどれだけの人が訪れたが分かる
- 平均ページ滞在時間が分かる
- ブログ記事を見に来た人の離脱率や直帰率が分かる
などの特典があります。
ブログで収入を得ていきたいと考えているなら、常にどれだけの人数が見に来ているかをチェックするのかは必須項目です。
日頃からチェックをすることで何を改善すれば読者数を増やせるのかの指標にもなるので、必ず最初の時点で設定をしておきましょう。
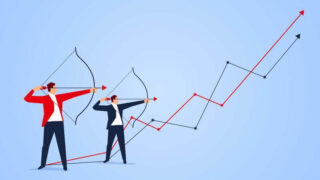
8.Googleサーチコンソールの設定
次に『Googleサーチコンソール』の設定を行っていきましょう。
Google検索結果での自社サイトのパフォーマンスを監視・管理できる、Google が提供する無料サービスになります。
Googleサーチコンソールを使えば、
- どのような検索ワードでブログが見られたか分かる
- 自分が書いたブログがどれくらい表示されたかが分かる
- 表示件数に対してどれくらいクリックされたかが分かる
などの特典があります。
自分が書いた記事が検索順位何位に入っているのかを確認したり、新規記事を書いたときなどに使うツールとなるので必ず導入するようにしておきましょう。

手順3:アフィリエイトに向けた準備をする
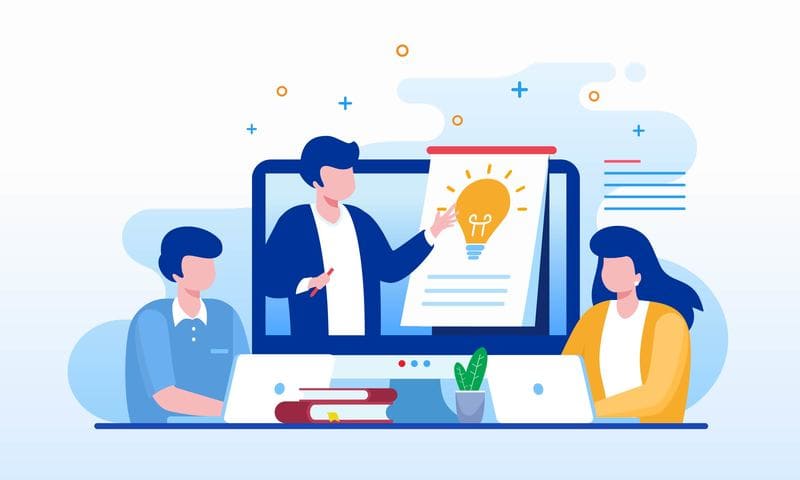
ここまでブログを作っていけば、あとは記事を書いていくだけでアフィリエイトブログをスタートさせることができます。
ただ適当に記事を書いても収益化を目指すことはできませんので、しっかりとした記事を書くことを意識していきましょう。
僕は現役のWebライターでもありますが、読みやすいブログ・読まれるブログを書くコツを以下の記事でまとめました。
まだブログを書いたことがないという方は、以下の記事でブログを書いてみるところからスタートしてみてください。

ブログが作れたらアフィリエイトでの収益化を目指そう

ここまで紹介した「アフィリエイトブログを作成する手順」を実践しましたら、あとは収益化への仕組みづくりを実践していくだけです!
最後に本記事のおさらいを紹介していきますね。
- エックスサーバーでWordPressクイックスタートで手続きをする
- WordPressの初期設定を済ませる
ブログが開設できましたら、特化ブログか雑記ブログを書いていくかを決めていきましょう。
以下の記事にそれぞれの作り方をまとめているので、チェックしてみてください。