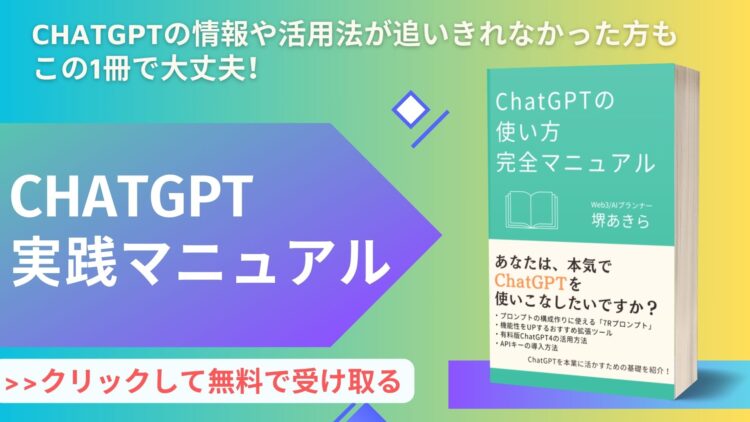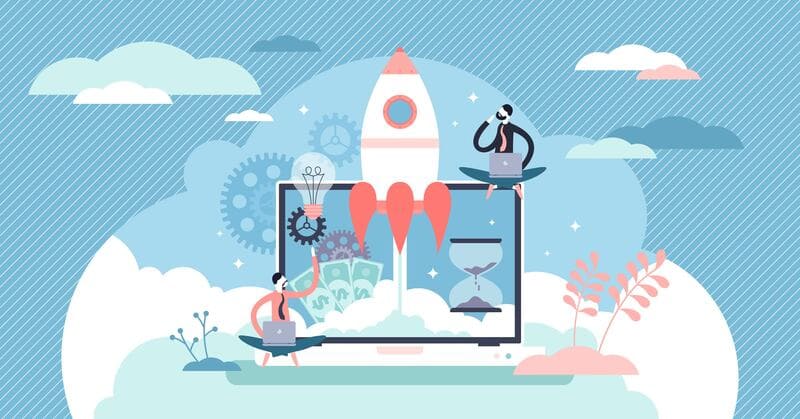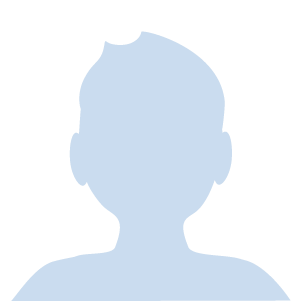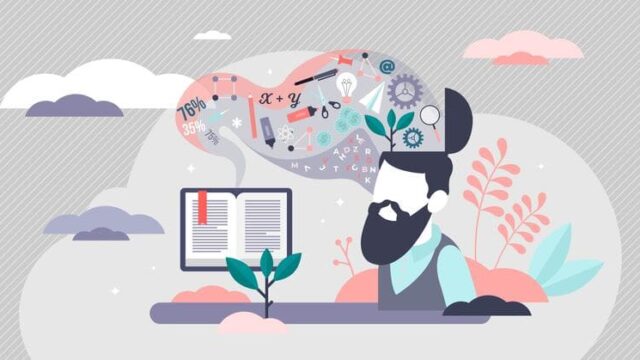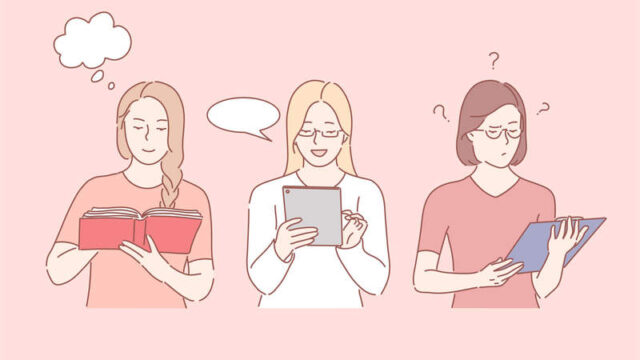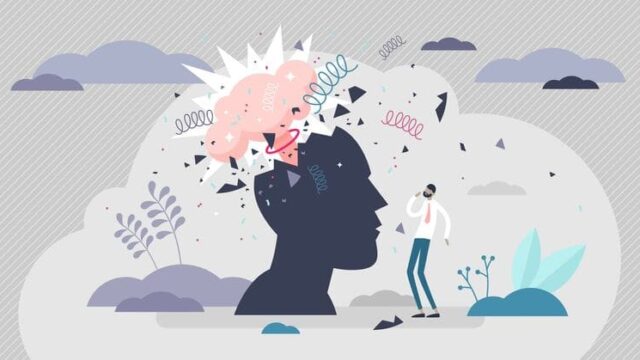こういった疑問にお答えします。
- WordPress(ワードプレス)で作るホームページの基礎知識
- WordPressで会社HPを作る手順➀【サーバー契約編】
- WordPressで会社HPを作る手順②【ドメイン取得編】
- WordPressで会社HPを作る手順③【Wordpressインストール編】
- WordPressで会社HPを作る手順④【デザインテーマ導入編】
- WordPressで会社HPを作った後の初期設定
今回の記事は、ワードプレス(WordPress)で会社ホームページを作る手順についてまとめています。
満を辞して会社を立ち上げたはいいものの、自社の顔となるホームページはどうやって作ったらいいのか、作ったことがない人からしたら分からないことだらけですよね。
ワードプレスを使えば簡単にホームページを作ることができますが、「なんだかめんどくさそう」と感じてしまう人も多いのではないでしょうか?
しかしすでに複数のサイトを運営している僕からすると、会社のホームページはちゃんと手順さえ間違わなければ、初心者でも最短で1〜2時間程度で作ることができます。
さらに自分でデザインや設定をしなくてはいけないとも考えがちですが、便利なデザインテンプレートもあるので会社側がイメージしているサイトを作ることも可能です。
今回はそんな意外と簡単にできる会社ホームページの作成手順を、画像つきでわかりやすく解説していきます。
ホームページの作成を依頼すると何十万〜何百万と請求される事例も少なくありません自社でホームページを作って初期コストを抑えたいと考えている会社さんは、ぜひ最後までご覧ください。
ワードプレス(WordPress)で作るホームページの基礎知識

WordPressで会社ホームページを作成していく前に、まずは簡単な基礎知識を覚えておきましょう。
そもそも会社のホームページを開設するのに何が必要なのか、簡単に解説していきます。
先にまとめると、会社のホームページ作成に必要なものは以下の通りです。
- サーバー
- ドメイン
- CMS(Wordpress)
- WordPress専用デザインテーマ
- 初期設定
それぞれの役割を表すと、以下のようなイメージです。
| 会社ホームページ作成に必要なもの | 役割(イメージ) |
| サーバー | ネット上に土地を借りる |
| ドメイン | ネット上に自分の住所を置く |
| ワードプレス(WordPress) | ネット上の自分の土地に家を建てる |
| WordPress専用テーマ | ホームページのデザインを決める |
| 初期設定 | ホームページが正常に稼働するようにする |
WordPressで作るホームページは、ネット上に土地を借りて(サーバー)住所を置き(ドメイン)、借りている土地の上に家を建てる(自社のHP)というのが基本的な流れです。
さらに家をリフォームしてきれいにデザインしたり(WordPress専用テーマ)過ごしやすい環境にする(初期設定)ことで、会社のホームページをより良いものにしていけます。
これら5つの項目をクリアできれば、Wordpressで会社のホームページを作っていくことが可能です。
WordPressで会社ホームページを作るまでの流れ
WordPressで会社のHPを作っていく基本的なイメージがついてきたところで、Wordpressを使ったHPを作っていくまでのおおまかな流れを解説します。
まとめると以下のような流れです。
- サーバーを契約する
- ドメインを取得する
- WordPressをインストールする
- WordPress専用のデザインテーマを導入する
- WordPressの初期設定を行う
上記の順番通りに進めていけば問題ありません。
焦って他の項目を先に選んでしまうとエラーを起こしてしまう可能性もあるので、必ず順番に従って設定を行ってくださいね。
そしてこれらの手順を終わらせるのは、だいたい2〜3時間ちょっとぐらい。時間に余裕がある時に行うのがおススメですね。
WordPressで会社HPを作る手順➀【サーバー契約編】

まずは、サーバーとの契約を交わしていきましょう。
日本にはさまざまなサーバーがありますが、今回は会社のホームページにおすすめのサーバーということなので。
僕含め、多くの企業が使っている「Xserver Business ![]() 」のx10プラン(スタンダードプラン)に加入する方法を紹介していきます。
」のx10プラン(スタンダードプラン)に加入する方法を紹介していきます。
エックスサーバービジネス(Xserver Business)がおすすめな理由
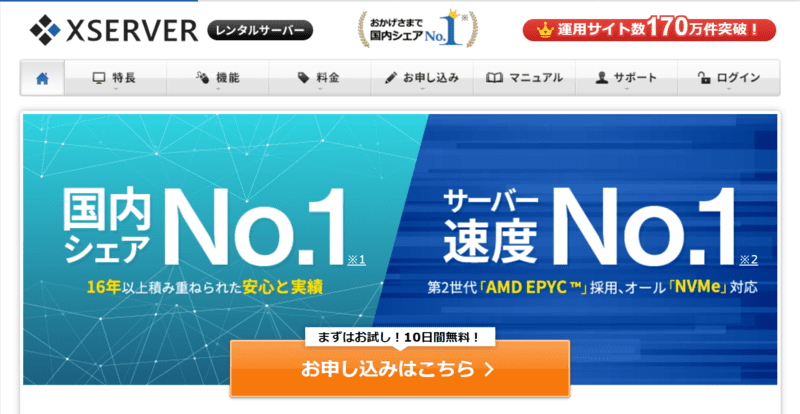
エックスサーバービジネスが会社のホームページ作成におすすめな理由は以下の通りです。
- 国内シェアNo.1のサーバー
- 高速にサイトを表示してくれ、アクセスが集中しても安定している
- 料金面やサービス面、機能性すべてを合わせても文句なし
上記の通り。
さらに画像を見ていただくと分かりますが、国内シェアNo.1を誇っており、さらにはサーバー速度No.1でもあります。
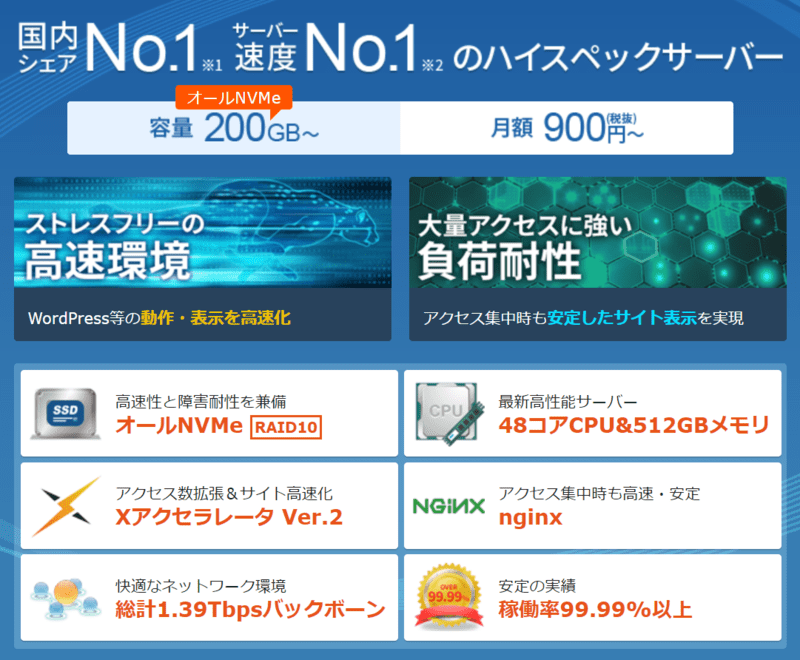
国内にある企業でも多く活用されているサーバーなので、これから会社HPを立ち上げる方に最適なサーバーですね。
今回はそんな『エックスサーバービジネス』での契約までの手順を解説していきます。
まずは以下のリンクから、エックスサーバービジネスの公式サイトを開いてみてください。
![]() Xserver Business
Xserver Business ![]() にアクセスする
にアクセスする
※クリックすると公式サイトへと飛びます。
手順➀エックスサーバービジネスの申し込みボタンを押す
「 Xserver Business ![]() 」にアクセスしたら、まずは「法人レンタルサーバー」というボタンを押していきましょう。
」にアクセスしたら、まずは「法人レンタルサーバー」というボタンを押していきましょう。
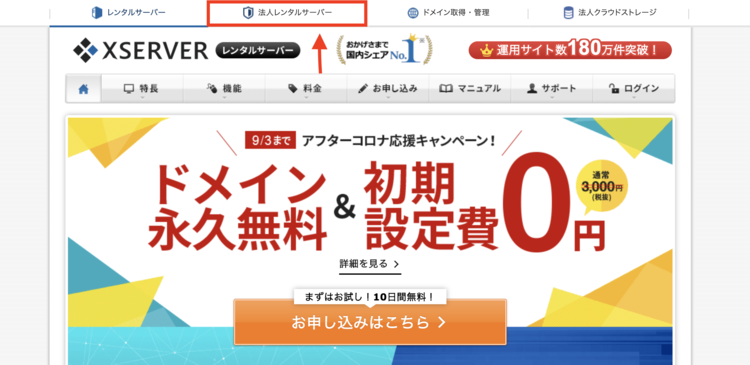
そうすると法人向けのレンタルサーバー画面に移行するので、申込ボタンをクリックします。

お申し込みフォームが出てくるので、「10日間無料お試し 新規お申込み」を押しましょう。
最初の10日間は無料で作れるので、お試しで始めてみたいという人にも最適ですね。
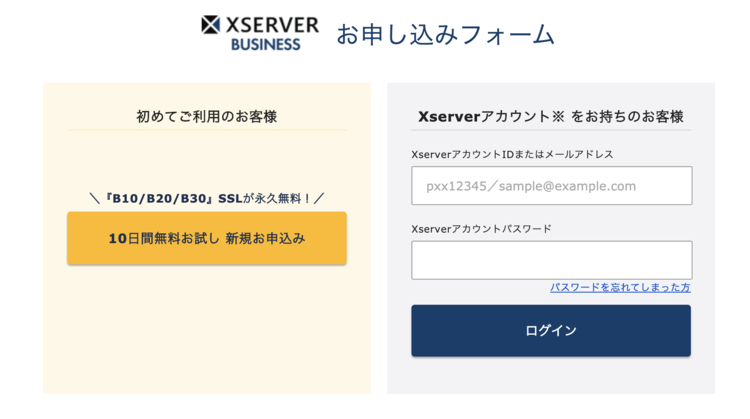
次に希望するプランを選んでいきます。
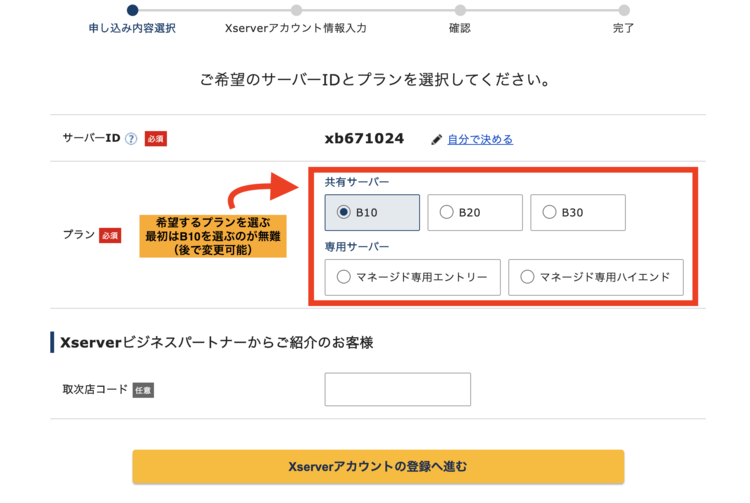
- サーバーID:これから作るホームページのIDです。特にそのままで問題ないので、変更しなくて大丈夫です。
- プラン:小規模な会社を運営予定なら、『B10プラン』で問題ありません。『B20』や『B30』、『マネージド専用エントリー』、『マネージド専用ハイエンド』は大規模なサイト向けのプランです。後に変更も可能なので、最初は『B10プラン』を選んでいきましょう。
- Xserverビジネスパートナーからご紹介のお客様:特に入力する必要はありません。ただし紹介コードがあるなら、入力してOKです。
入力が完了したら「Xserverアカウントの登録へ進む」というボタンをクリックして、申込フォームへと進みます。
申込フォームを開いたら、必要事項を順番に入力していきましょう。
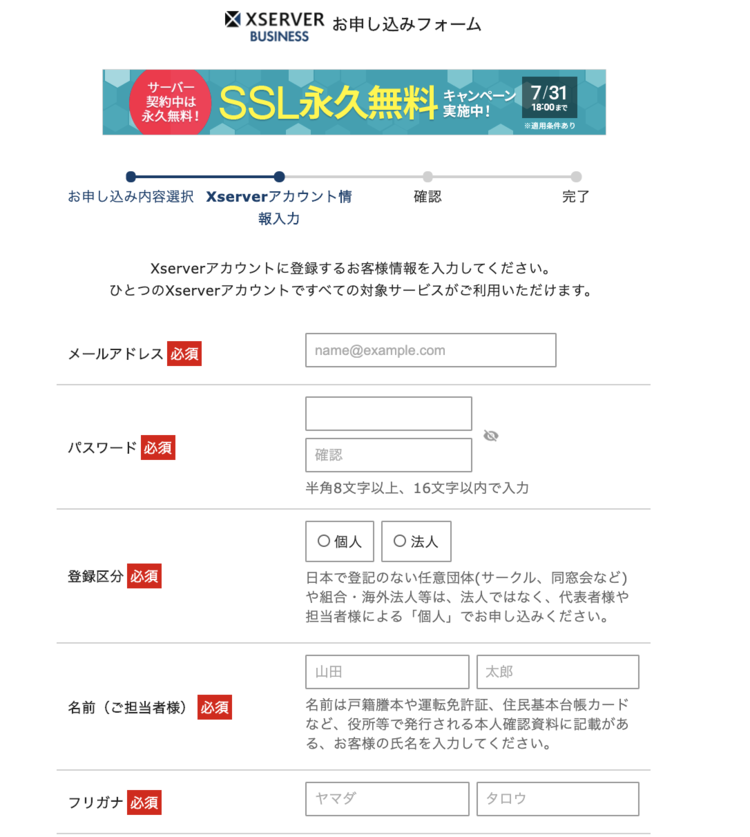

必要な情報を入力したら「利用規約」「個人情報に関する公表事項」に同意する、という項目にチェックをつけて、「お申込み内容の確認へ進む」をクリックします。
すると以下のような画面が表示され、確認コードを入力してもらうように促されます。
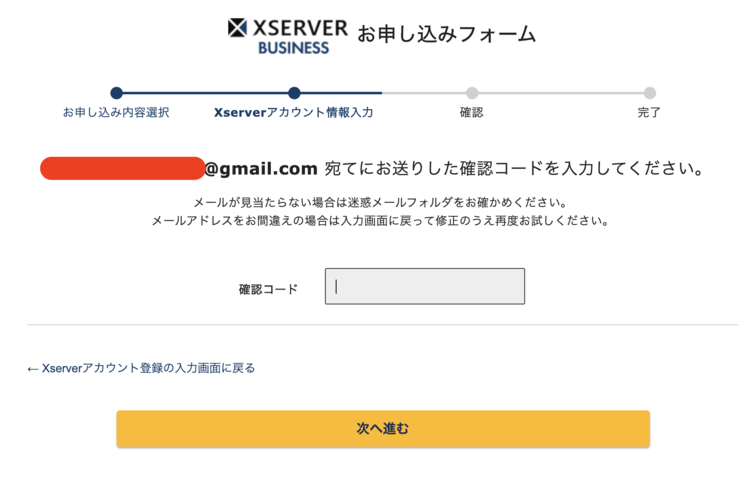
先ほど入力したメールアドレス宛に、『認証コード』と数字が送られてくるはずなので、そのまま入力をして次へ進みましょう。
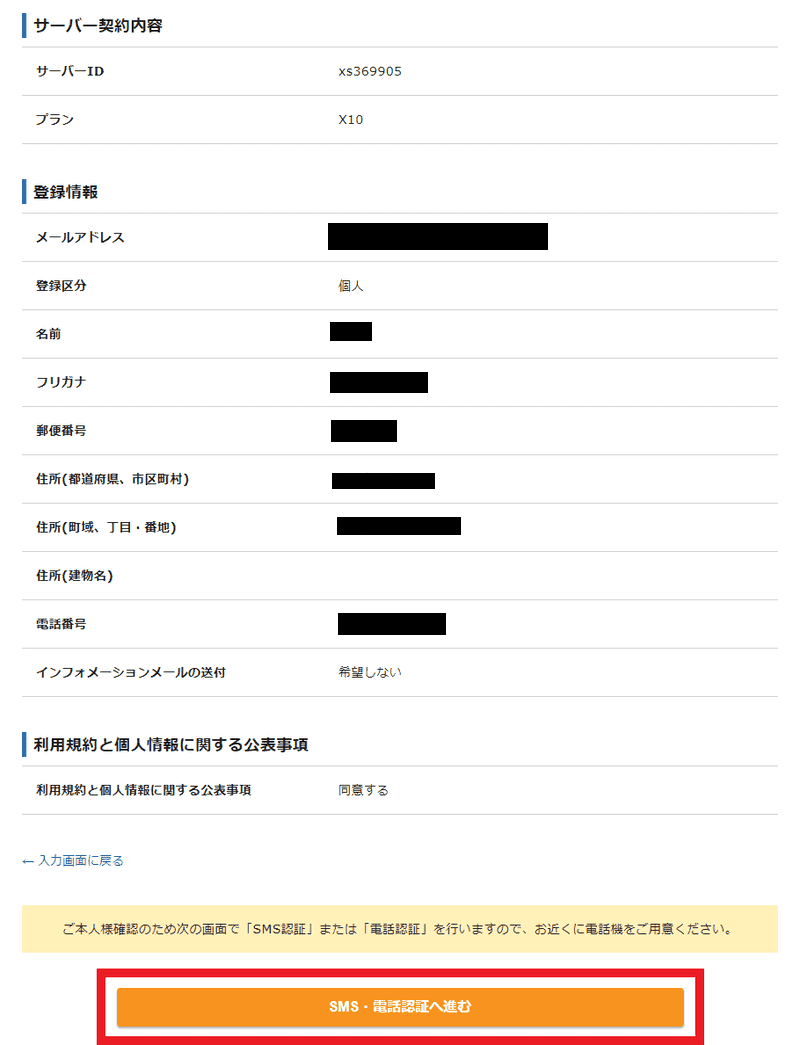
入力内容に間違いがないかを確認してくれるので、問題なければそのまま「SMS・電話認証へ進む」を押しましょう。
すると以下のような画面が出てくるので、XSERVERの認証に必要な「認証コード」を取得していきます。
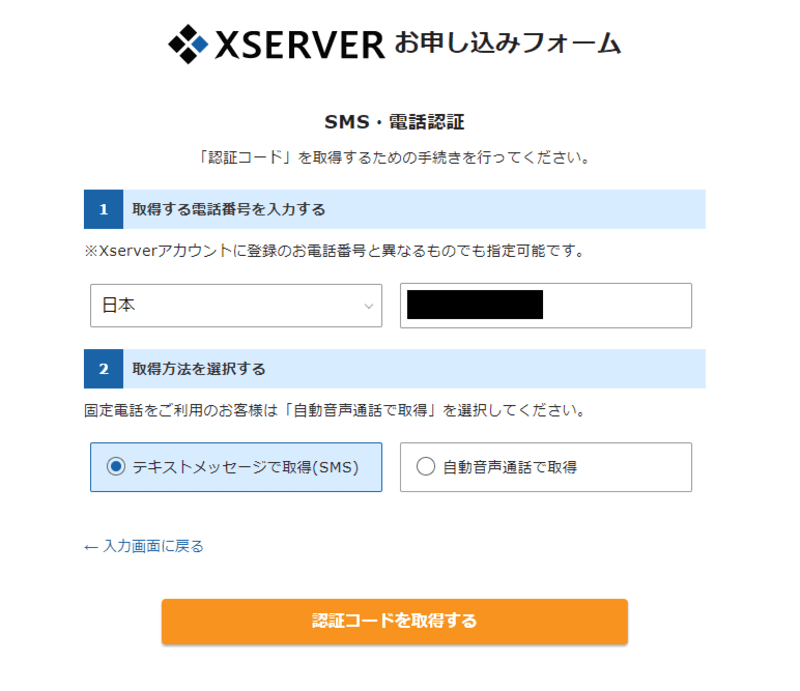
- 居住国を日本に設定し、右側に電話番号を入力
- 認証コードを受信する方法を選択(スマホならテキストメッセージ(SMS)、固定電話なら「自動音声通話」がベターです!)
- 「認証コードを取得する」をクリック
選択肢によって認証コードの取得方法が異なるので、以下を参考に自分がやりやすいやり方で取得をしていきましょう。
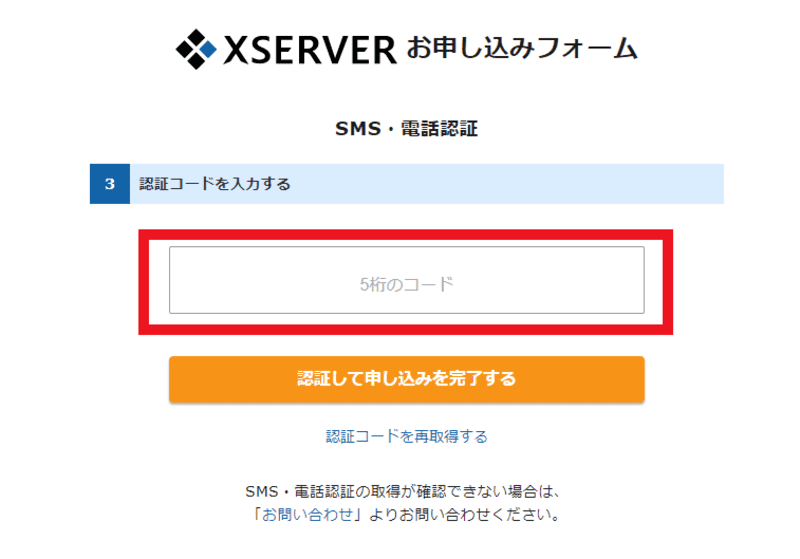
- 『テキストメッセージで取得』にした場合:メール(SMS)で5桁のコードが送られてくるので、書かれている数字を入力しましょう。
- 『自動音声通話で取得』にした場合:電話がかかってくるので、自動音声で聞き取った5桁のコードを入力しましょう。
取得した5桁のコードを空欄に入力し終えたら、『認証して申し込みを完了する』ボタンを押します。
以上で「サーバー=ネット上の住所」の設定が完了です。
これでネット上に自分の住所を持ったことになります。
最後には『【Xserver】■重要■サーバーアカウ
メールを開くと以下のような画面が出てきます。
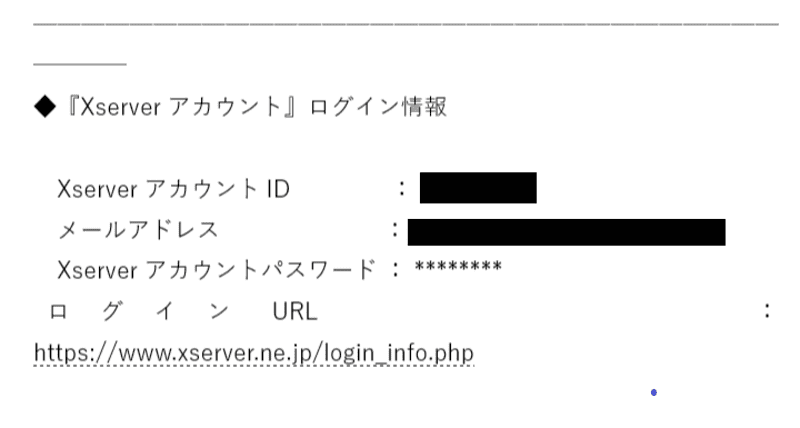
- XserverアカウントID
- メールアドレス
- Xserverアカウントパスワード
- ログインURL
これらは今後使用していくものになるので、大事に保管しておきましょう!
注意点:サーバー料金設定は必ず早めにしておきましょう
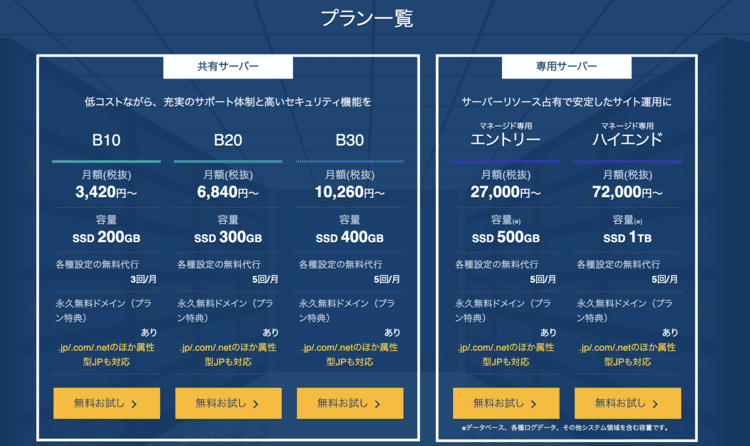
1つ注意点として、サーバーの設定が完了したら料金を早めに支払うのをおすすめします。
というのもエックスサーバーの無料利用期限が過ぎた場合、料金を支払っていないと使用不可になってしまうんですね。
しかし最初から料金設定をしておくことで不安は解消できるので、これから本格的にサイト運営をしていくなら必ず申し込みを済ませておきましょう。
サーバー料金の設定方法
設定を行うために、まずはエックスサーバーアカウントの旧インフォパネルに進み、ログインをしていきます。
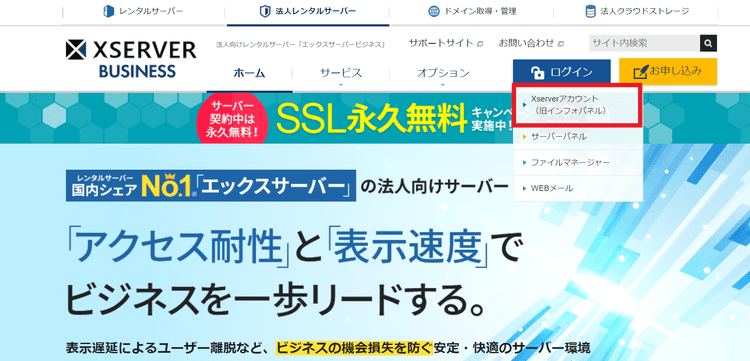
先ほど登録の際にメールで届いた内容の中に書いてあった『XserverアカウントID』と『Xserverアカウントパスワード』を入力していきましょう。
無事にログインが完了したら、『料金の支払い』または『料金のお支払/請求書発行』という項目をクリックします。
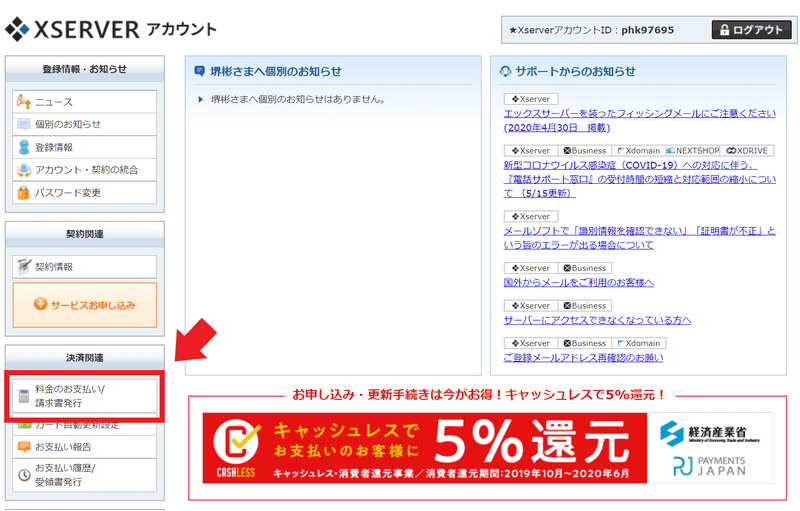
次に「お支払伝票の発行」という項目に進み、
- レ点のチェックをつける
- 希望する更新期間を選ぶ
- 「お支払い方法を選択する」というボタンをクリック
という流れで進めていきます。
ちなみに更新期間によって値段が異なります。
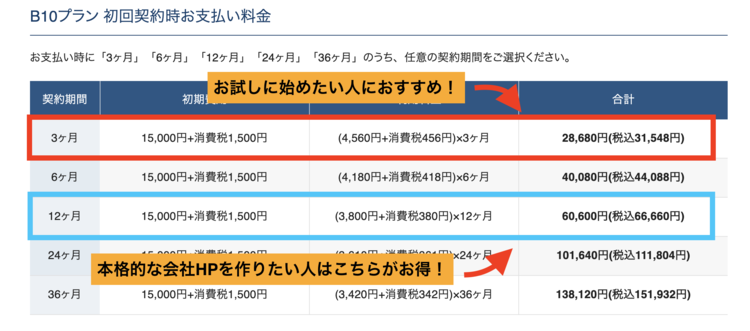
最初から会社ホームページを充実させる予定の方は、「12ヶ月」を選ぶほうがスタートダッシュをきりやすいです。
ちょっとお試しで始めてみたい、ということなら「3ヶ月」を選ぶのも問題ありません。
最後に「お支払い方法を選択する」をクリックしたら、「お支払い方法の選択」という項目が出てきます。
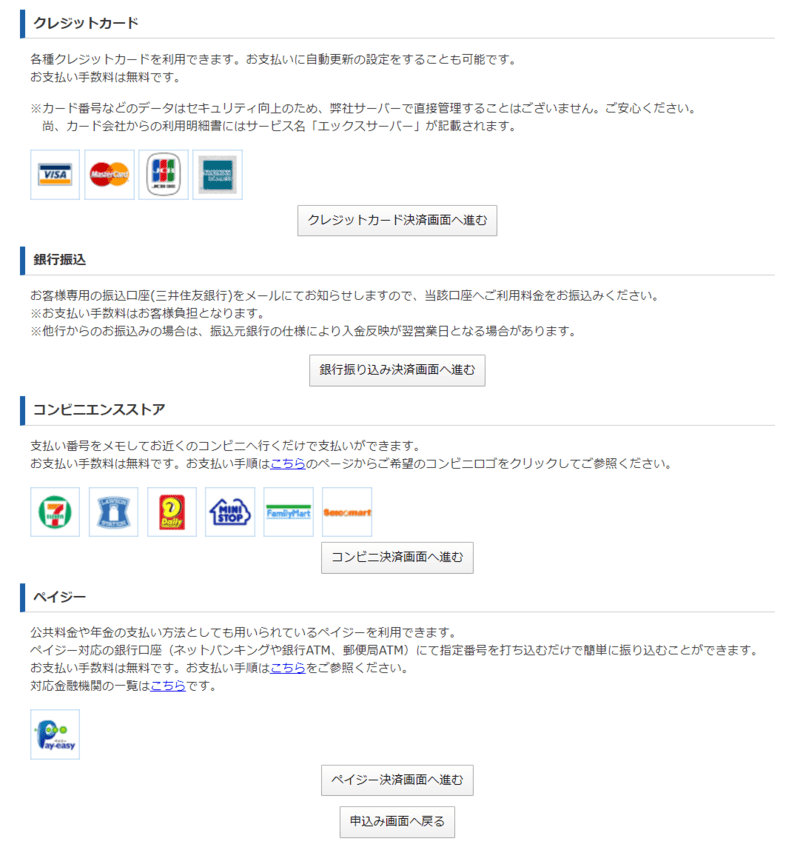
- クレジットカード
- 銀行振込
- コンビニエンスストア
- ペイジー
どれを選んでも問題ありませんが、クレジットカードの場合だとお支払金額の5%が戻ってくるので、もし持っているならクレジットカード払いをおススメします。
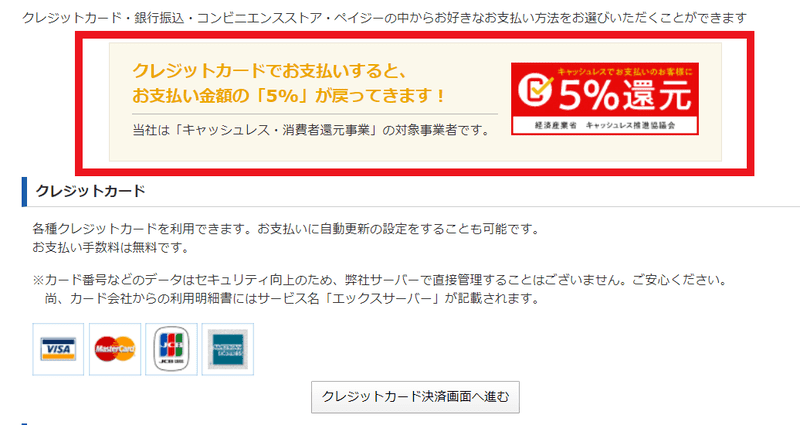
支払い方法によって異なりますが、クレジットカードの場合だとそれぞれの必要項目欄を入力し、『カードでのお支払い(確定)』のボタンをクリックすれば支払い完了です。
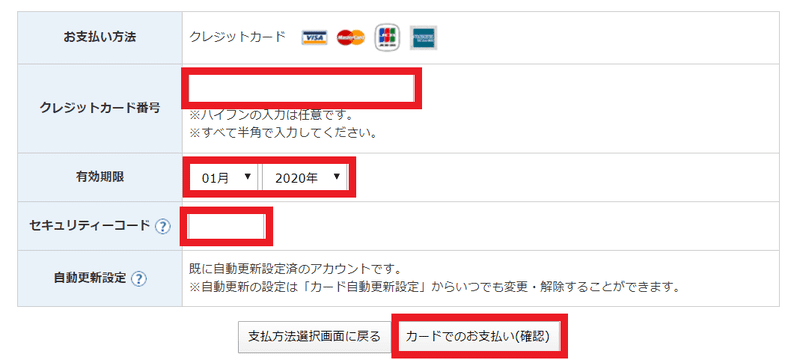
これでサーバーの設定が完了となります。
次は『ドメイン取得編』に移りますが、ひとまず休憩をはさんでから次に進んでいきましょう。
WordPressで会社HPを作る手順②【ドメイン取得編】

続いてドメイン取得へと進んでいきましょう。
家(ホームページ)を建てるためには住所が必要になってくるので、ネット上の住所を用意するという意味で、ドメインとは必ず必要なものになってきます。
【ドメインとは?】
ドメインはサイトのURLのことを意味し、インターネット上の住所のようなもの。本ブログだと「blog-puro.com」という部分がドメインと呼べます。
ドメインは自分で自由に決めることができるので、この時点で会社の名前が決まっているなら、そのまま会社の名前を起用するのもいいですね。
エックスサーバービジネスならドメインを無料で取得可能
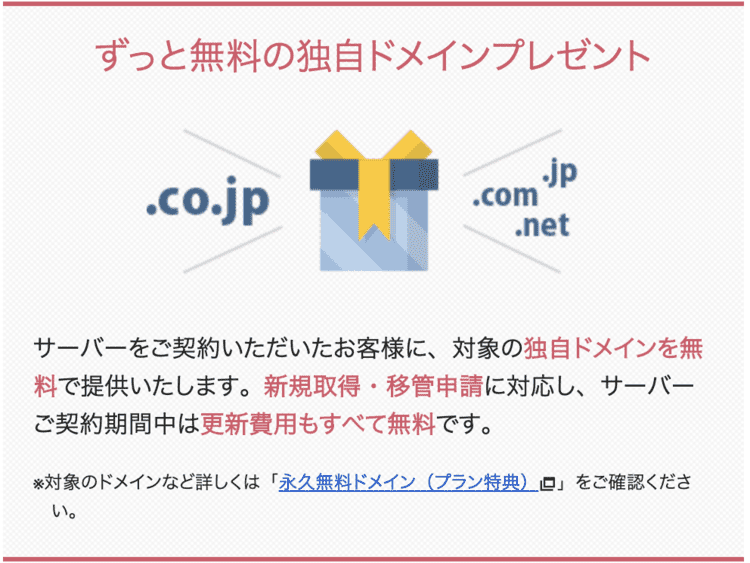
エックスサーバービジネスにて契約した人は、特別に無料で独自ドメインを手に入れることができます。
一般的にドメインを取得するには、高いもので1,000〜3,000円程度かかってくることもあります。
そんなドメインが無料とあるので、初期費用を抑えたい会社にはありがたいサービスですね。
3分程度でドメインを簡単に取得できるので、会社に最適なドメイン名を選んでいきましょう。
ドメイン名は『co.jp』が無難
ちなみに会社のドメインを決定するなら、よっぽどの理由がない限り『co.jp』を選ぶのが無難です。
なぜなら
- 日本の企業限定のドメイン名
- ほとんどの上場企業が採用している
- 企業サイトをみたときに信用されやすい
などの理由があるからです。
信頼の高い『co.jp』のドメイン名を事前に登録し会社のEメールアドレスなどにすれば、起業後の事業もスムーズです。
ただし個人会社なのか大規模な会社なのかで変わってくることもあるので、ぜひ自社に最適だと思われるドメイン名を決めていきましょう。
エックスサーバーにドメインを導入
ドメインの選択が終わりましたら、次に選んだドメインをエックスサーバー内に導入していきます。
まずはエックスサーバービジネスの「サーバーパネル ログイン」画面を開きましょう。
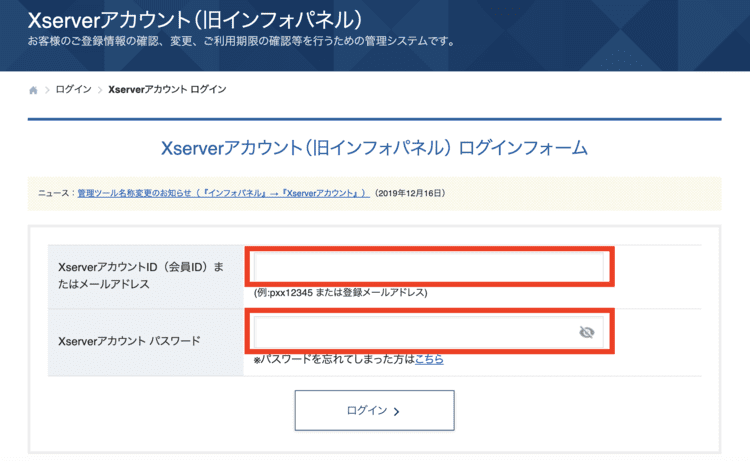
ちなみにもしエックスサーバーのトップ画面からログインをする場合は、「ログイン」という項目の中の「サーバーパネル」というボタンをクリックしましょう。
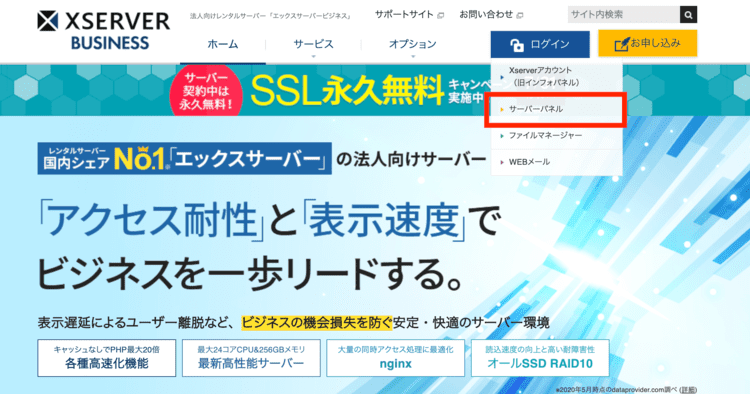
エックスサーバーのIDとパスワードが分からないという方は、慌てず『【Xserver】■重要■サーバーアカウント設定完了のお知らせ」というメールから、サーバーアカウント情報を見つけて入力していきます。
入力するとサーバーパネルにログインするので、「ドメイン」という項目欄の「ドメイン設定」をクリックします。
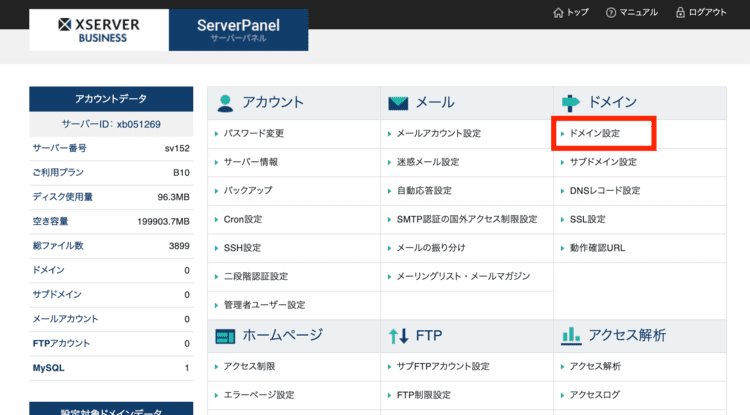
次に右側の「ドメイン設定追加」というボタンをクリックしましょう。
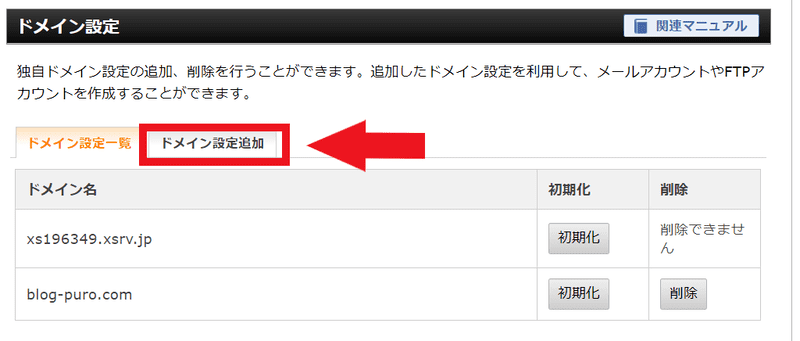
すると導入すべきドメイン名を聞かれるので、以下に従って入力を進めていきます。
- 取得したドメイン名を入力
- 『無料独自SSL』『高速化・アクセス拡張機能を有効にする』はチェックのままにしておく
- 「確認画面へ進む」をクリック
- 「ドメイン設定の追加(確定)」をクリック
以上で完了です。
ただおそらく以下の画像のように、ドメイン設定は完了したけど「無料独自SSLの設定に失敗しました」という注意文が出てくると思います。

ここでは慌てず、そのまま次の『独自SSLの設定をする』に進みましょう。
独自SSLの設定をする
ここまで進んでもWordpressをインストールすることもできますが、忘れないうちに独自SSLの設定をしておきましょう。
「独自SSL=Secure Socket Layer」は独自ドメインに対して設定するSSLサーバー証明書のことで、簡単にいうと独自SSLを設定するだけでサイトの安全性を保障してくれる、と考えておいてください。
サイト自体の安全性が保障されるわけなので、必ず設定をしておきましょう。
まずエックスサーバービジネスの「サーバーパネル」に向かいます。

次にドメインの項目欄から「SSL設定」というボタンをクリックしましょう。
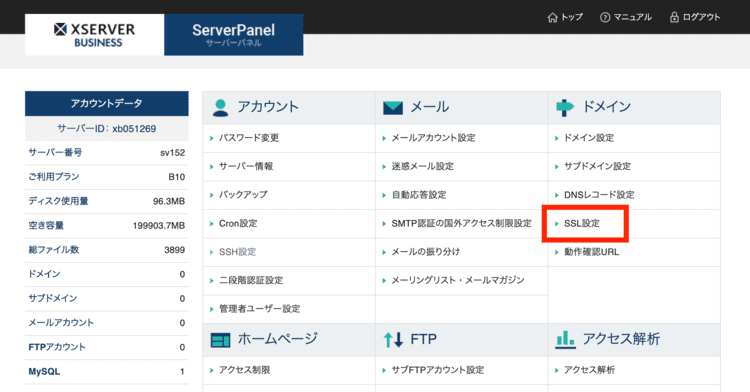
ドメイン選択画面という表示がされたら、自分が選んだドメイン名を「選択」します。
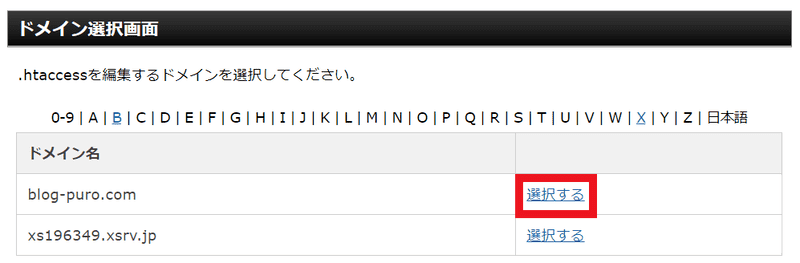
そして「SSL設定」という画面が出たら、「独自SSL設定追加」をクリックしSSL設定をするドメインを選択します。
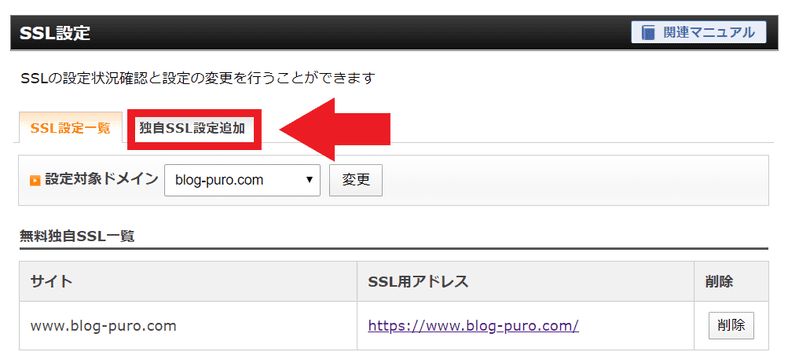
最後に「確認画面へ進む」をクリックし、「追加する」をクリックすれば設定完了です。
これで独自SSL設定がやっとこさ終了です。
SSL設定が完了するまでには1時間ほどかかる場合もあるので、焦らず休憩をして気長に待ちましょう。
ちなみに完了したら以下のような画像が出てきます。
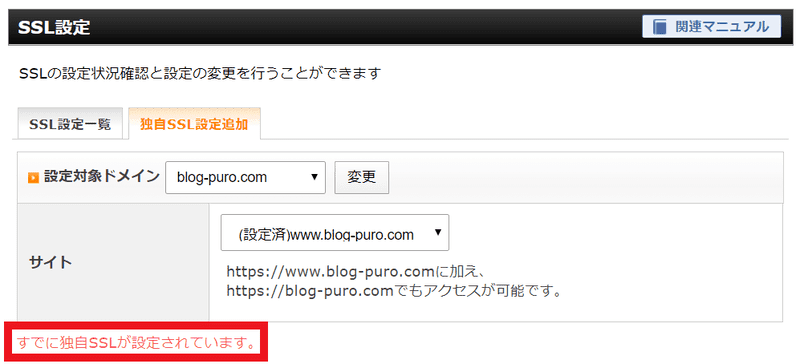
「すでに独自SSLが設定されています。」という欄が書かれていたら、独自SSLは完了しているという証拠です。
WordPressで会社HPを作る手順③【Wordpressインストール編】

サーバーとドメインの準備が整ったら、いよいよWordpressのインストールに移ります。
でもあとちょっとです!頑張りましょう!!
ちなみにWordpress(ワードプレス)のインストールは、他の作業に比べて圧倒的に楽なので身構えずに読み進めてみてください。
ではさっそくまいりましょう!
WordPressをサーバーからインストールする
まずはエックスサーバービジネスの「サーバーパネル」にログインをして、下の方にある「Wordpress」という項目から「Wordpress簡単インストール」ボタンをクリックしましょう。
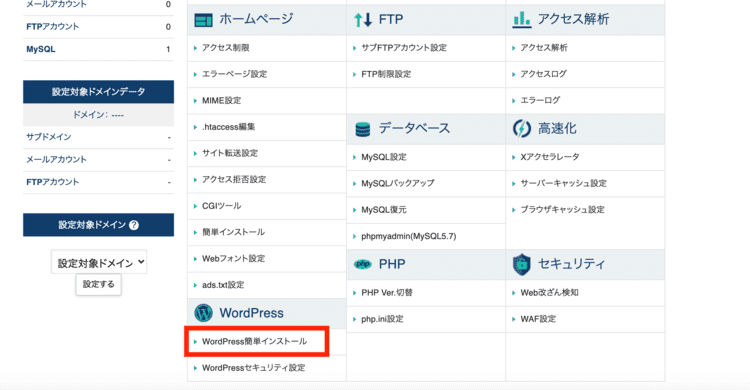
ドメイン選択画面が出てくるので、設定したドメイン名を「選択」します。
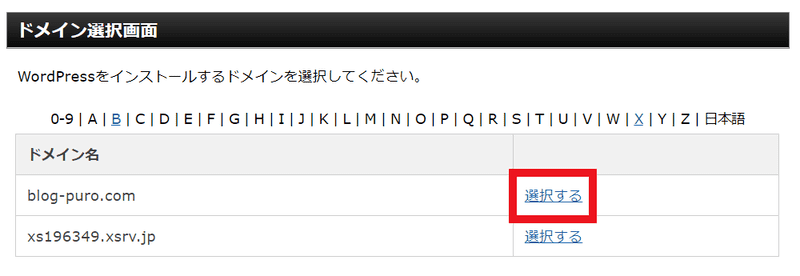
次に「Wordpressインストール」のタブをクリックします。
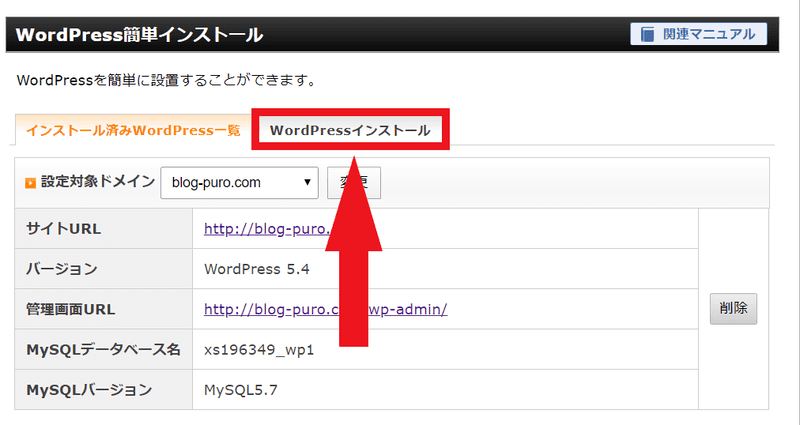
するとWordpressインストールに必要な情報を入力する画面が出てきます。
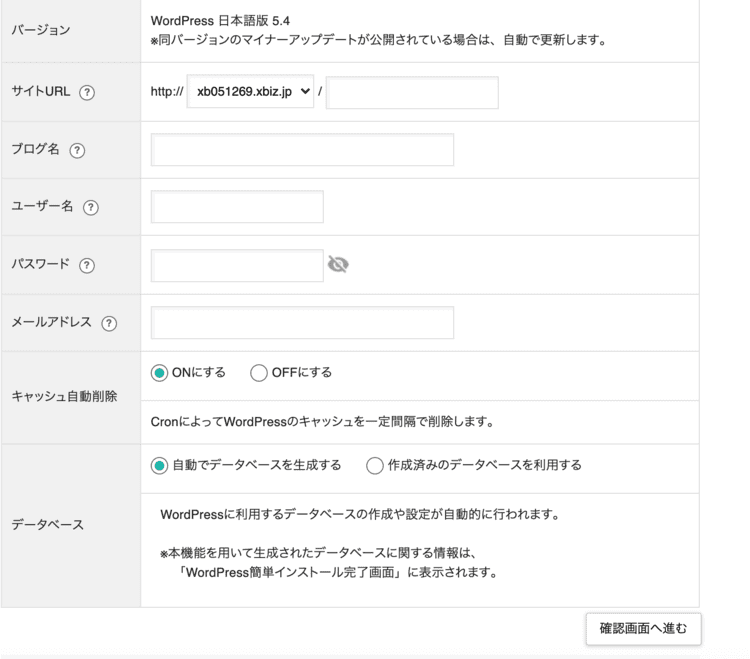
ちなみに、以下の手順に従って入力すれば問題ありません。
- サイトURL:空欄のままでOK
- サイト名:ホームページにつける予定のサイト名を入力
(後から変更可能です。) - ユーザー名:Wordpressログイン時に使用するユーザー名を入力
(覚えやすいユーザー名にしましょう。メモに残しておくと安心です。) - パスワード:Wordpressログイン時に使用するパスワードを入力
(誰にもバレないパスワードにしましょう。メモに残しておくと安心です。) - メールアドレス:ご自身または会社のメールアドレスを入力。
(エックスサーバーの契約時に使用したメールアドレスの方が分かりやすいです。) - キャッシュ自動削除:「ONにする」を選択
- データベース:「自動でデータベースを生成する」を選択
すべて入力し終えたら、「確認画面へ進む」をクリックし「インストールする」をクリックしましょう。
インストールが完了したら、以下のように「インストール済みWordpress一覧」が表示され、Wordpress管理画面URLが表示されます。
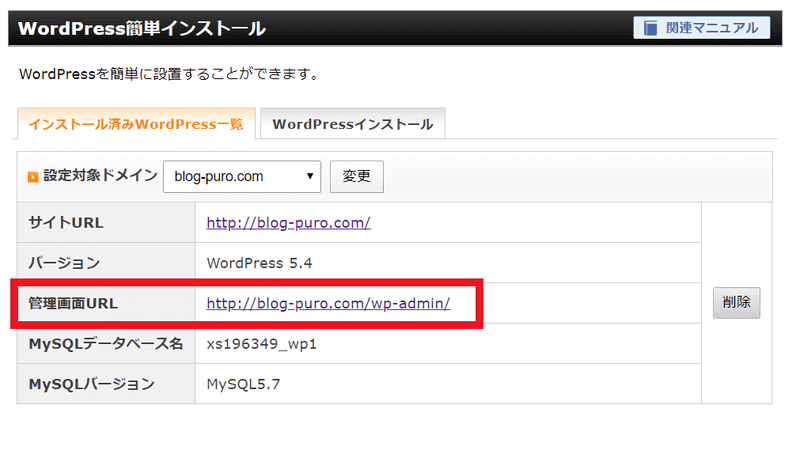
そして「Wordpress管理画面URL」をクリックすると以下のような画面が出てきますので、先ほどの『Wordpressインストールに必要な情報』にて入力した、「ユーザー名」と「パスワード」を入力してログインをしましょう。
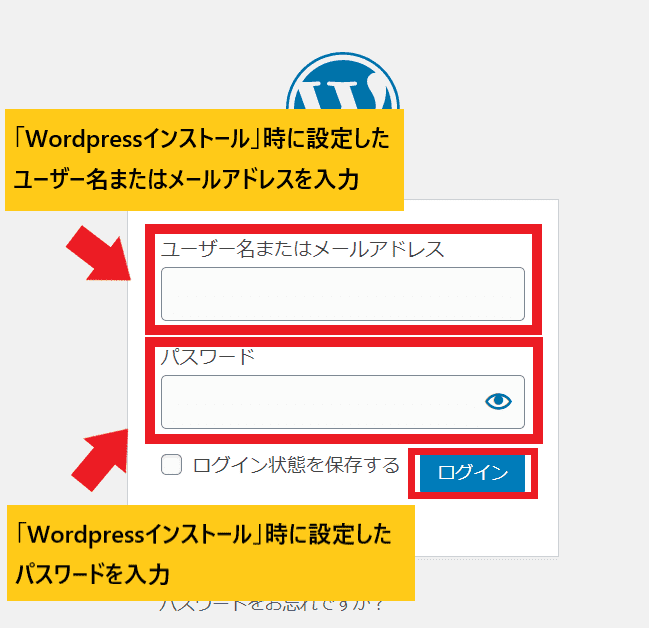

WordPress管理画面URLを開いたけど、中には上記の表示をされることがありますが心配する必要はありません。
WordPressが使えるようになるまで少し時間がかかりますので、慌てず1~2時間後に再度アクセスをしてみましょう!
最終的に、以下のような画面が表示されていればWordpress導入成功です。
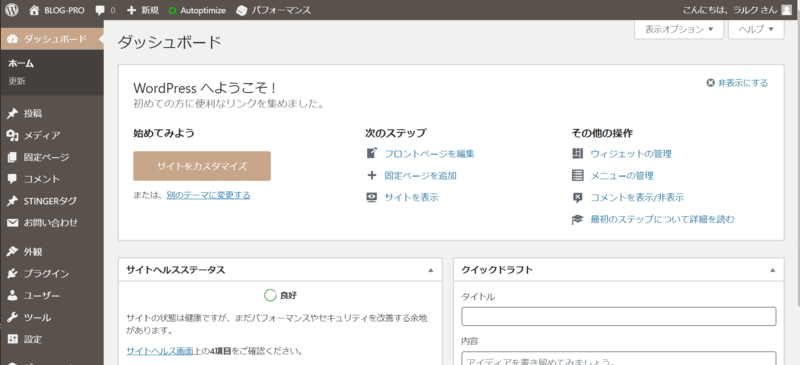
WordPressの管理画面はこれから頻繁に使うことになるので、ブックマークをしておきましょう。
ここまでできたら、あとはWordPress専用テーマを導入して初期設定を済ませれば、ホームページ自体は完成です。
日を改めて設定をするのもいいですが、「全ての設定を一気に終わらせたい!」思ったのでしたらそのまま次に進んでみましょう。
WordPressで会社HPを作る手順④【デザインテーマ導入編】

次にWordpress専用のデザインテーマの設定を行っていきましょう。
デザインテーマの設定をすることで、サイト全体の色合いや見え方を変えることができるので大切な設定になりますね。
ちなみに、会社ホームページを作るのにおすすめのテーマは以下の通り。
上記のデザインテーマは全て有料テーマですが、デザインがおしゃれでSEO対策がばっちりなのが特徴です。
会社のホームページを作るなら有料テーマ一択
デザインテーマには有料と無料のテーマがあるのですが、綺麗なデザインの会社ホームページを作りたいと考えているなら、だんぜん有料テーマを選ぶべきです。
なぜなら有料テーマの方がデザイン性にあふれている反面、無料テーマはシンプルなデザインのものが多く、会社ホームページ作りには向いていないからです。
さらに有料テーマのほとんどは、サイトをネット上で検索してもらうためのSEO対策が施されており、ネット検索で上位検索を狙いたい会社にも最適な設定がされています。
HPを作ったからにはネットからの集客も考えていかなくてはいけないので、SEO対策がしっかりと取られている有料テーマを選んでいきましょう。
詳しいテーマの詳細は、以下の記事にて解説しているので、自社のホームページに合うかどうかチェックしてみてください。

外注にてオリジナルデザインを作ってもらうのも手段の1つ
ただもし費用に余裕があるということでしたら、外注を雇ってHP用のオリジナルデザインを作ってもらうのも手段の1つです。
というのも先ほどご紹介したテーマは、デザインは綺麗でSEO対策もばっちりなのですが、オリジナル性のあるHPは作れないというデメリットがあります。
例えば先ほど紹介したテーマでHPデザインを決めたとしても、見る人から見ると「このデザインはどこかで見たことがあるなぁ。」と感じてしまうこともあるのです。
もちろん画像加工やコーディングができるデザイナーさんがいれば問題ありませんが、いない場合は外注にお願いしていくのが無難です。
費用的には5万円〜20万円が妥当な値段でもあるので、もし予算に余裕がありオリジナル性あふれるサイトを作りたいなら、外注に依頼することも検討しましょう。
WordPressで会社HPを作った後の初期設定

WordPressで会社のホームページを作り準備が整ったら、初期設定をしていきます。
開設後にすべき初期設定は以下の通りです。
- http→httpsへの変更
- http→httpsのリダイレクト設定
- パーマリンクの設定
- プラグインの導入
- Googleアナリティクスの設定
- Googleサーチコンソールの設定
初期設定は上記の手順で行っていけば問題ありません。
僕の中で「早めに設定しておくべき項目」順に書いているので、できるものから順番に終わらせていきましょう。
1.http→httpsへの変更
まずは「http→https」への変更をしていきます。
初期準備段階の『サーバーとドメインの紐づけ』欄でお話した独自SSL化を必ず行ってから変更をしてください。
もしSSL化をしていない場合は、サイトにアクセスできなくなる可能性があります。後で直すことはできますが、かなり手間な作業となるので必ず順番を守ってから作業を進めてください。
まずWordpressの「管理画面」にアクセスして「設定」→「一般」を選んでください。
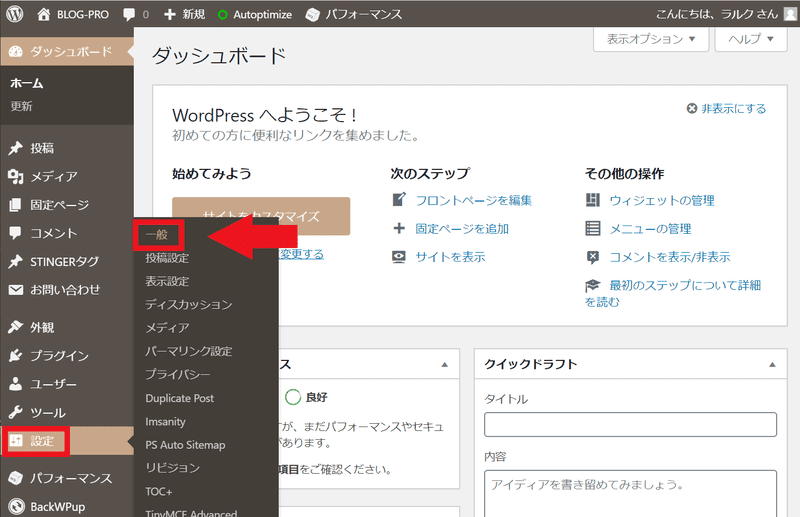
次に「Wordpressアドレス(URL)」と「サイトアドレス(URL)」の欄に書かれている「http」に「s」を加えていきます。
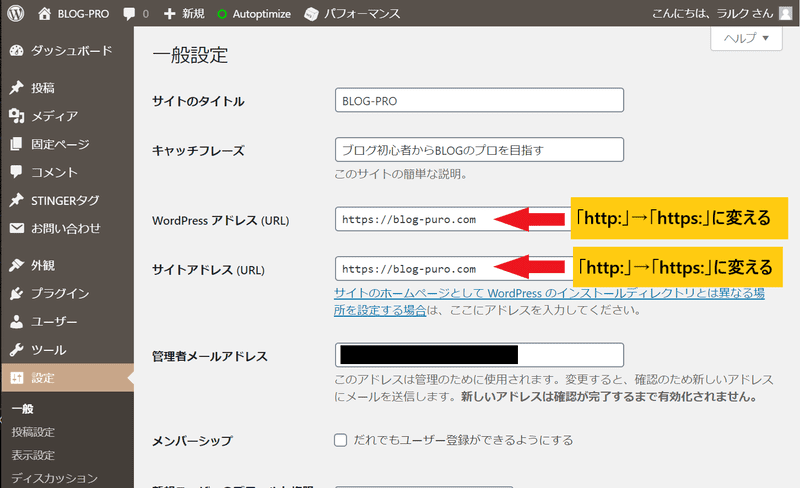
必ず「Wordpressアドレス(URL)」と「サイトアドレス(URL)」両方に『s』を加えてください。どちらかが記入漏れがあると、バグが発生して直すのに時間がかかることがあります。
なので、保存する前に必ず確認しましょう!
「s」を加えたら「変更を保存」をクリックしたら、設定は以上となります。
ログイン画面にいったん戻りますが、その際にURLが「https」となっていれば問題ありません。
そしてそのまま、次の『リダイレクト設定』へと移りましょう。
2.http→httpsのリダイレクト設定
「https化」が完了したら、次は「http」→「https」のリダイレクト設定を行っていきましょう。
リダイレクトとは、あるページから別のページに転送するという意味です。
今回の設定では、「http://」にアクセスをしたら「https://」にリダイレクト(飛ばす)する設定を施していきます。
先ほど1番にて「http」を「https」化をしたので、「http://」にアクセスをしてもらった際には「https://」にリダイレクトしてもらう必要があるのです。
手順は少しややこしく感じるかもしれませんが、これから説明する手順に従っていけば問題ありません。
まずはエックスサーバーの「サーバーパネル」にアクセスしていきましょう。
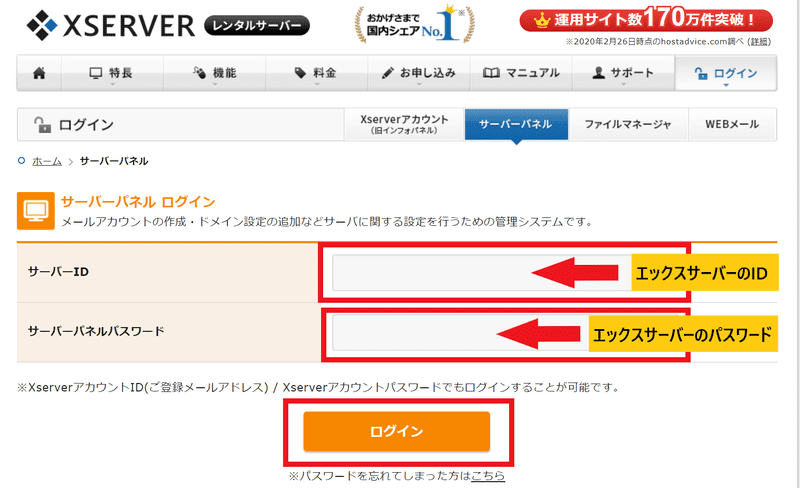
ログインが完了したら、「ホームページ」という項目の中にある「.htaccess編集」を選びます。
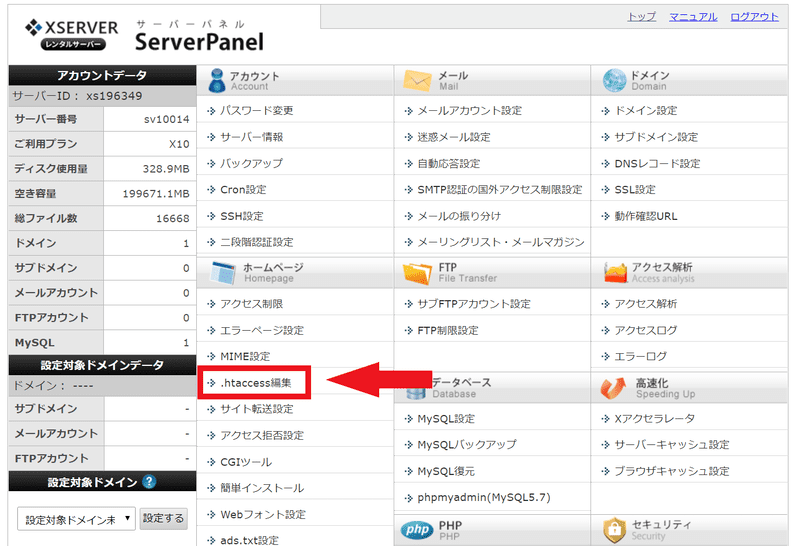
ドメイン選択画面にて自分が選んだドメインを選び、その後は「.htaccess編集」タブをクリックします。
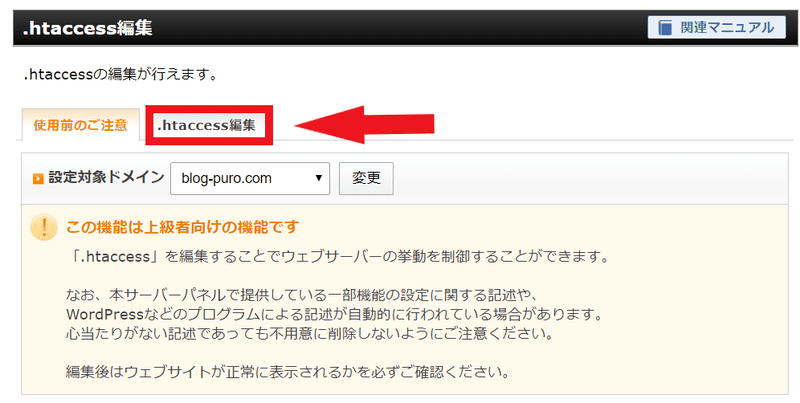
すると以下のような英語がたくさん並んだ文字列が出てきますので、まずはすべての文字列をコピペしてどこかに保管しておきましょう。

そして無事保管が済みましたら、以下の文字列を追記していきます。
<IfModule mod_rewrite.c>
RewriteCond %{HTTPS} off RewriteRule ^(.*)$ https://%{HTTP_HOST}%{REQUEST_URI} [R,L]
</IfModule>
「.htaccess編集」に書かれている文字列を変えてしまうと不具合が出てしまい、ブログにアクセスできないというエラーが発生する恐れがあります。
ただ間違えても最初に記述していた内容をそのまま移し替えれば問題ないので、必ず文字列をコピペしてから追記する文字列を貼り付けをしていくようにしましょう。
ちなみに追記する文字列を貼り付ける場所ですが、以下のように一番最初の部分で問題ありません。
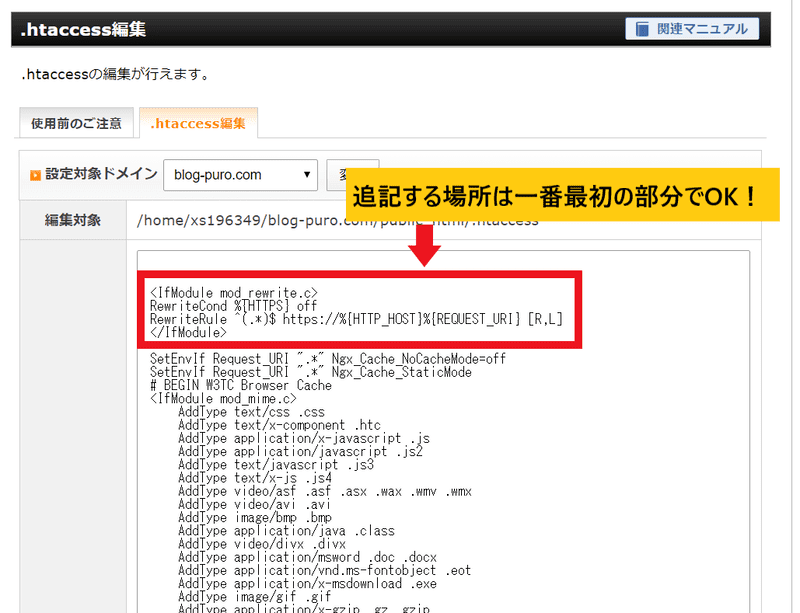
追記し終えたら、「確認画面へ進む」をクリックし、「実行する」ボタンをクリックしていきましょう。
これにてリダイレクト設定は完了です。
3.パーマリンクの設定
次にパーマリンクの設定を行っていきます。
パーマリンクとは、Webページ毎に設定したURLのことです。
本記事のURLで例えると、「https://hatarakupuro.com/wordpress-blog-hazimekata」の「wordpress-blog-hazimekata」がパーマリンクを意味します。
ちなみに、パーマリンクを初期の段階で設定する理由は以下の通り。
- SEO評価がされやすい
- 他のWebページからのリンクが無効にならないようにする
SEO的にも、パーマリンク設定がされている方が評価を受けます。
さらに最初からパーマリンクを設定しておけば、いざ他の場所で自分の記事が紹介されることになっても、無効にならなくなるのです。
最初に設定をしないとURLが長くなってしまい、SEO的にも周りからの評価的にもよろしくないので、早めに設定をしておきましょう。
まずはWordpress管理画面より「設定」→「パーマリンク設定」をクリックしましょう。
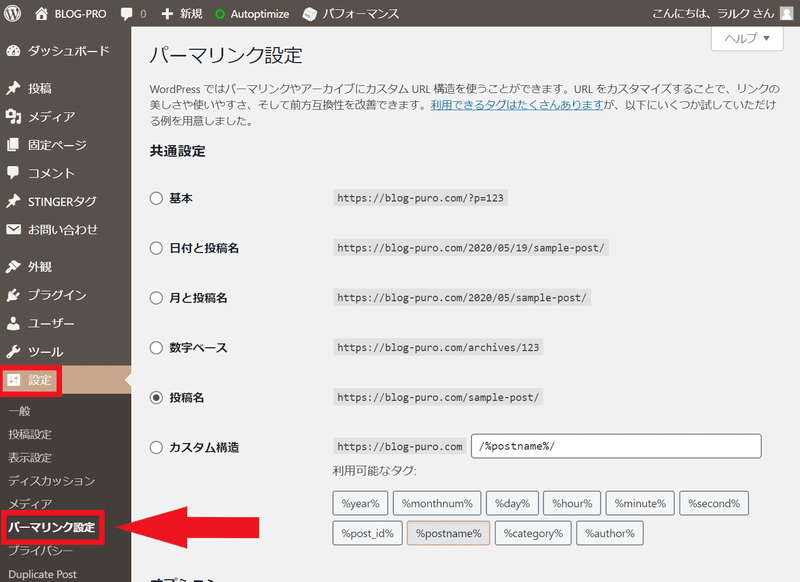
次に「共通設定」という項目の中から「カスタム構造」をチェックし、
『 /%postname%/ 』という文字を入力してください。
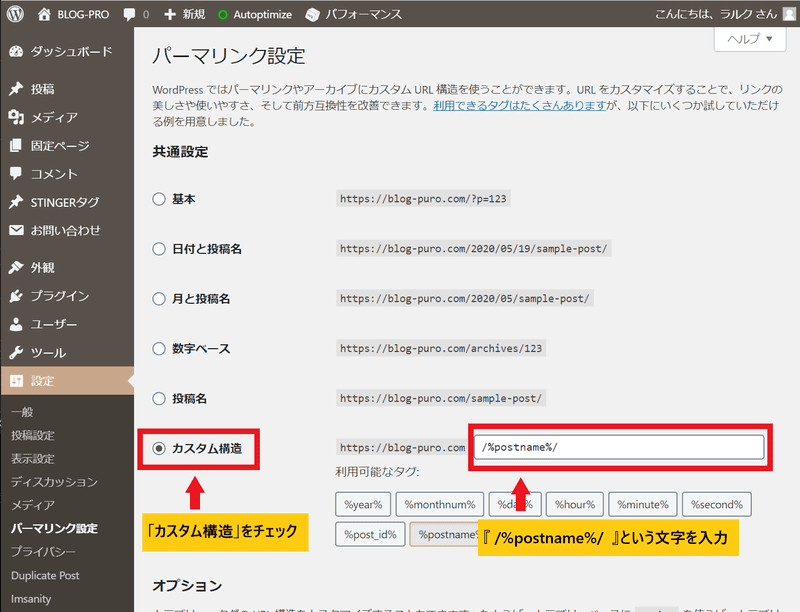
入力してそのまま「カスタム構造」をチェックしたまま、「変更を保存」をクリックすれば設定が完了です。
4.プラグインの導入
プラグインの導入は、Wordpressブログの運営をスムーズなものにしていく際に必須な設定となります。
分かりやすく言うと何も設定されていない状態のWordpressに、作業効率化のために便利な機能が搭載されているアプリをダウンロードするようなものです。
プラグインを導入するだけで、Wordpressブログの運営が一気に使いやすくなるので入れてみてください。
僕が使っていたテーマでもある「AFFINGER5」ですが、最適なプラグインというものがあります。
もしテーマを「AFFINGER5」に決めたのでしたら、以下の記事が非常に役立つはずなので読み進めてみてください。
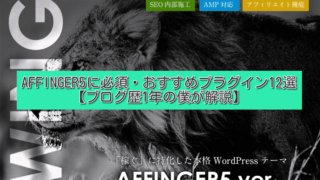
5.Googleアナリティクスの設定
次に無料で利用できる『Googleアナリティクス』の設定をしていきましょう。
ブログにどれだけの人がアクセスしたのか、ユーザーがいまブログ内のどんな記事を見ているのかを瞬時にチェックすることができる解析ツールです。
Googleアナリティクスを使えば、
- 1ヶ月、1週間、1日のうちにどれだけの人が訪れたが分かる
- 平均ページ滞在時間が分かる
- ブログ記事を見に来た人の離脱率や直帰率が分かる
などの特典があります。
ブログで収入を得ていきたいと考えているなら、常にどれだけの人数が見に来ているかをチェックするのかは必須項目です。
日頃からチェックをすることで何を改善すれば読者数を増やせるのかの指標にもなるので、必ず最初の時点で設定をしておきましょう。
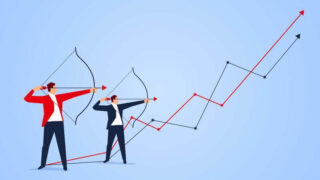
6.Googleサーチコンソールの設定
次に『Googleサーチコンソール』の設定を行っていきましょう。
Google検索結果での自社サイトのパフォーマンスを監視・管理できる、Google が提供する無料サービスになります。
Googleサーチコンソールを使えば、
- どのような検索ワードでブログが見られたか分かる
- 自分が書いたブログがどれくらい表示されたかが分かる
- 表示件数に対してどれくらいクリックされたかが分かる
などの特典があります。
自分が書いた記事が検索順位何位に入っているのかを確認したり、新規記事を書いたときなどに使うツールとなるので必ず導入するようにしておきましょう。

会社ホームページ運営で役立つツールを紹介
会社ホームページを無事に作れたら、いよいよ運営がスタートできます。
ただホームページにて集客や商品のアピールをしていくためには、効率の良いツールが必要不可欠です。
そこでここでは、会社ホームページを運営するとした際に使えるおすすめツールをまとめた記事を紹介していきます。
HP運営におすすめな便利ツール一覧
会社HPにてアフィリエイト報酬を獲得したいと考えているなら、便利ツールは必須です。
画像編集をしたりSEO対策をしたりと、さまざまな部分でツールを駆使しなくてはいけません。
以下の記事では、おすすめの便利ツールをまとめさせていただきました。

無料と有料のツールがあるので、使いやすそうと感じたツールをぜひ利用してみてください。
著作権フリーの画像を使いたい会社様向けツール
ブログを日々書いたりして自社のアピールをしていくなら、画像の使用は必須です。
ただ会社は信用問題などもあるので、著作権など気をつけながら運営しなくてはいけません。
そこで以下の記事にて、著作権フリーの中でも特におすすめな画像サイトを紹介しています。

著作権を気にせず、自由に画像を使いたいという方はぜひチェックしてみてください。
アフィリエイト広告を活用する会社様向けツール
もしアフィリエイト広告を活用していきたいと考えていくなら、ASPへの登録が必須です。
ASPはアフィリエイトサービスプロバイダーの略で、広告主とメディアをつなぐ企業です。
アフィリエイト広告を一括で管理する独自のシステムで、広告主から受け取った広告素材を各メディアに提供します。A8.netもこのASPにあたります。
他社の商品を紹介することでアフィリエイト報酬を獲得できるだけでなく、自社の商品を登録することで、販促を広げることができます。
以下の記事では、ブロガーやアフィリエイターが利用しているASPを紹介しているので、広告主になりたい会社様はぜひチェックしておき登録をしておきましょう。

まとめ|会社ホームページを作ったらすぐスタートダッシュしよう!

これにてワードプレスで会社のホームページを作る方法の解説を以上とさせていただきます。
本当にお疲れ様でした!
ここからやっと自社の商品やサービスを紹介していくことができるので、ぜひすぐにでもスタートダッシュを決めていきましょう!
ぜひ自分の会社ホームページを作ったら、どんどんアップデートを繰り返してみてくださいね。
以下の記事ではブログを読んでもらうための対策法などをまとめていますので、会社HPにてブログも更新予定の方はぜひチェックしてみてください。

それでは以上です。
ありがとうございました(^^)